Updated February 2025: Stop getting error messages and slow down your system with our optimization tool. Get it now at this link
- Download and install the repair tool here.
- Let it scan your computer.
- The tool will then repair your computer.
In the Origin client, the user may not be able to sync cloud storage data for several reasons. This can be due to a corrupted game installation, as well as Windows updates, DNS, or outdated system drivers. While playing a new game, some PC gamers report cloud sync errors. Although some customers are experiencing this problem, experts have implemented a solution to the problem with the client.
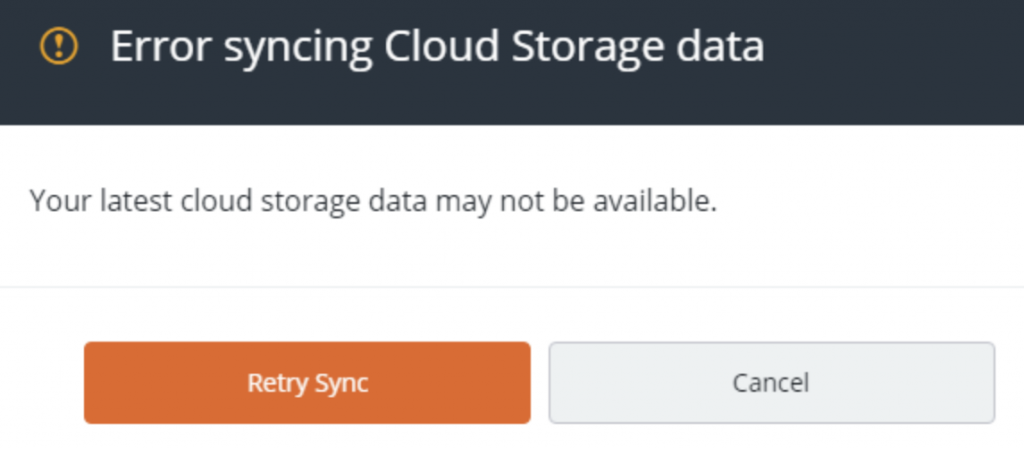
If you encounter such problems, it is advisable to turn off and on Origin again. Only if unsuccessful, you can try other methods.
What are the causes of errors when syncing cloud storage data in Origin?
Here are some of the culprits of the initial failure:
- Due to problems with your network settings
- Antivirus or firewall software can also cause failures
- The version of Windows you are using is not up to date
- Outdated system drivers
- Because of DNS problems
- The game and the installation of the original client will be corrupted.
Now, without wasting any time, follow the above solutions one by one until you find one that works for you.
Run Origin as an administrator
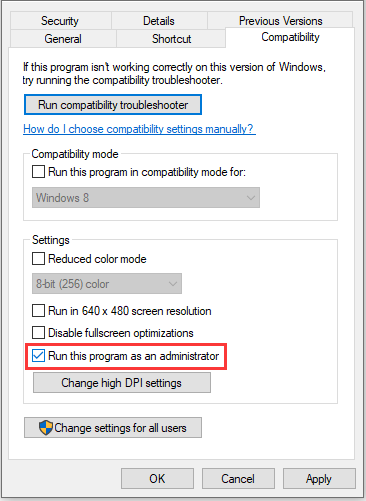
Make sure you run Origin as an administrator. Some system resources are protected by administrative privileges. If your iOS client does not have these, it could cause synchronization issues.
So, run your Origin client as an administrator to fix the problem. To do this, do the following:
- Close the Origin> application and open the Task Manager to end all related processes.
- Then right-click the Origin Client icon and select Run as administrator.
- When prompted for User Account Control, click Yes.
- And try running the problem game to see if it works or not.
Clear the Origin Cache folder
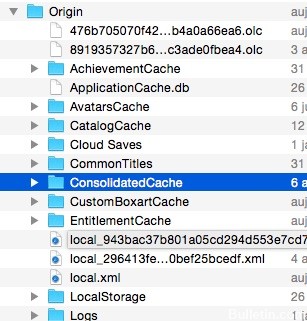
To fix the error that Origin can’t sync your cloud storage data, you can try clearing Origin’s cache. Make sure that all Origin software is completely closed before proceeding.
February 2025 Update:
You can now prevent PC problems by using this tool, such as protecting you against file loss and malware. Additionally, it is a great way to optimize your computer for maximum performance. The program fixes common errors that might occur on Windows systems with ease - no need for hours of troubleshooting when you have the perfect solution at your fingertips:
- Step 1 : Download PC Repair & Optimizer Tool (Windows 10, 8, 7, XP, Vista – Microsoft Gold Certified).
- Step 2 : Click “Start Scan” to find Windows registry issues that could be causing PC problems.
- Step 3 : Click “Repair All” to fix all issues.
Here’s a tutorial.
- Press the Windows and R keys simultaneously to open the Run dialog box.
- Then type% ProgramData% / Origin in the box and click OK to continue.
- Delete all files and folders except the LocalContent folder.
- Then open the Run dialog box, type% AppData% in the box, and click OK to continue.
- Go to AppData and delete the Origin folder.
After that, restart your computer and check if the Origin cloud storage data sync error has been resolved.
Update your graphics card driver

To fix Origin’s cloud storage data sync error, you can try updating your graphics card driver.
Here’s a tutorial.
- Press the Windows and R keys at the same time to open the Run dialog box.
- Type devmgmt.msc in the box and click OK to continue. (You can also read the article 10 Ways to Open the Device Manager in Windows 10 for other ways to open the Device Manager.)
- In the pop-up window, expand your video card.
- Select your video card driver from the list.
- Then select Update Driver to continue.
- From the pop-up window, select the “Automatically search for updated driver software” option.
- Then follow the instructions on the screen to continue.
Disable antivirus and firewall
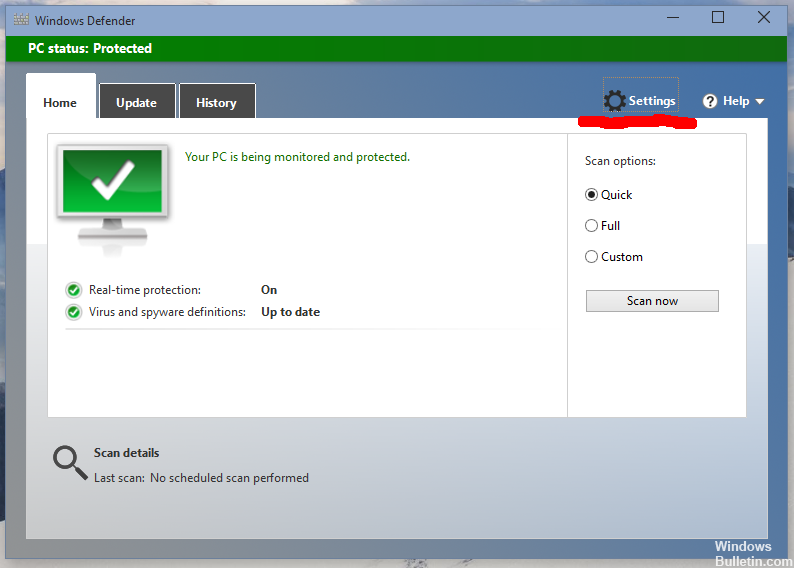
Step 1. Exit the game and the Origin Client.
Step 2: Disable the antivirus software in Windows.
Step 3: Also turn off your firewall.
Step 4: If you don’t see the same error again, add an exception for the game and Origin client in your anti-virus and firewall settings.
Step 5: Don’t forget to turn on your antivirus and firewall.
Try another network or direct cable
Step 1: Exit the game.
Step 2: Switch to another network or use cable instead of Wi-Fi. If another network is not available, you can use a mobile hotspot or VPN to see if your ISP is causing the problem.
Step 3: Restart the game.
When all the steps are done, you’ve updated your graphics card driver and restarted your computer to see if Origin’s cloud storage data sync error is resolved.
DNS issues, outdated Windows and system drivers, and corrupted Origin client or game installations can cause synchronization issues. This will prevent players from syncing cloud save data to any game in the Origin client. However, this is not always a problem for the reader. it can also educate developers.
Despite the many reasons that can lead to this sync error, there are several solutions. As a user, you can get the “Re-sync” option or the “Play Anyway” button. Click and play.
If the Origin error occurs when you sync your cloud storage data, you need to try four solutions. They should work, and you can continue to enjoy the game.
Expert Tip: This repair tool scans the repositories and replaces corrupt or missing files if none of these methods have worked. It works well in most cases where the problem is due to system corruption. This tool will also optimize your system to maximize performance. It can be downloaded by Clicking Here
