Updated February 2025: Stop getting error messages and slow down your system with our optimization tool. Get it now at this link
- Download and install the repair tool here.
- Let it scan your computer.
- The tool will then repair your computer.
Some Windows 10 users report that they see the 0xC0070652 error whenever they try to uninstall something in the conventional way. The error message attached to the error code is “Another installation is already in progress”, but most affected users report that the problem recurs even after they restart their computer.
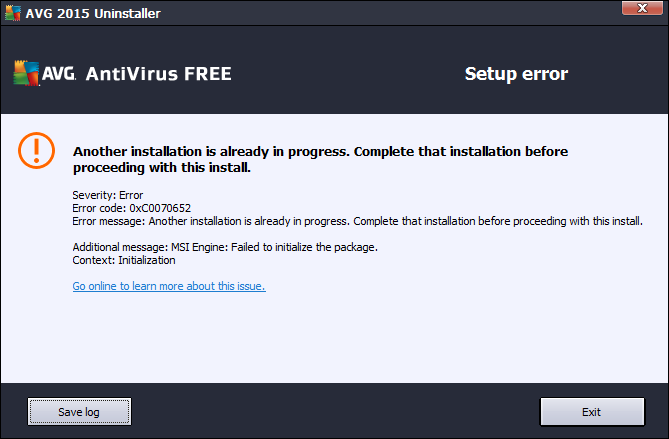
One of the most common causes ending with the 0xC0070652 error is a problem with the Windows Installer service. If this scenario is true, you should be able to resolve the problem by forcing the service to restart from the Services screen.
If this issue occurs with AVG Antivirus, it is probably due to files left over from an older installation. To resolve the issue in this case, it is necessary to run the AVG Remover tool to ensure that the installation starts from the beginning.
February 2025 Update:
You can now prevent PC problems by using this tool, such as protecting you against file loss and malware. Additionally, it is a great way to optimize your computer for maximum performance. The program fixes common errors that might occur on Windows systems with ease - no need for hours of troubleshooting when you have the perfect solution at your fingertips:
- Step 1 : Download PC Repair & Optimizer Tool (Windows 10, 8, 7, XP, Vista – Microsoft Gold Certified).
- Step 2 : Click “Start Scan” to find Windows registry issues that could be causing PC problems.
- Step 3 : Click “Repair All” to fix all issues.
Perform System Restore
- Start your computer and log in as administrator.
- Click the Start button, select All Programs, Accessories, System Tools, and then click System Restore.
- In the new window, select “Restore my computer to an earlier date”, then click Next.
- Select the most recent System Restore point in the “Click a restore point in this list” list, then click Next.
- In the confirmation window, click Next.
- Restart the computer when the restore is complete.
- Install the program and click the Scan button.
- Click the Correct Error button when the scan is complete.
- Restart your computer.
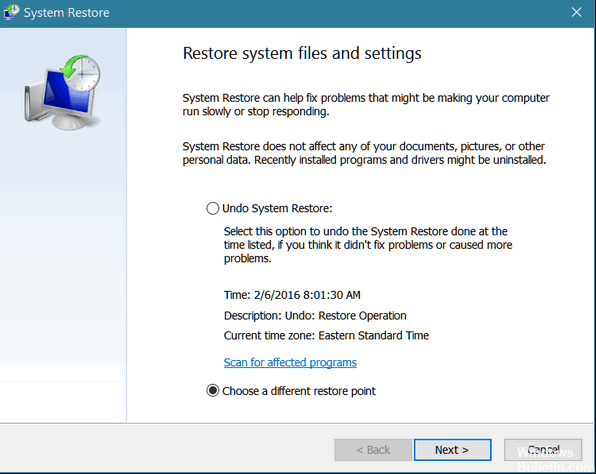
Stop the “msiserver” Service
If you encounter the 0xC0070652 error only when inserting or uninstalling secure software, it may occur because the uninstallation is performed using a special service – this may cause conflicts with the Windows Home Installer.
If this situation is relevant, it is better to be able to resolve the difficulty of simply stopping the main Home Windows Installer service earlier than you try to complete the installation or uninstallation.
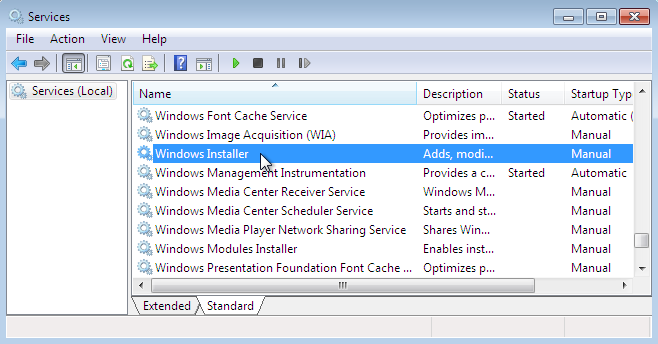
Here is some quick information that might help:
- Press Ctrl + Shift + Esc to open an Activity Supervisor interface, and click More Details when it opens with the simple interface.
- In the Activity Supervisor Detail template, click on the Suppliers tab, then scroll down to the Companies tab and search for “msiserver”.
- If you want to find it, right-click on it and then click on “Exit” in the new contextual menu that appears.
- Now that the service is stopped, try installing or uninstalling and see if you can run the method without the 0xC0070652 error.
https://support.avg.com/answers?id=906b00000008sJjAAI
Expert Tip: This repair tool scans the repositories and replaces corrupt or missing files if none of these methods have worked. It works well in most cases where the problem is due to system corruption. This tool will also optimize your system to maximize performance. It can be downloaded by Clicking Here
