Updated February 2025: Stop getting error messages and slow down your system with our optimization tool. Get it now at this link
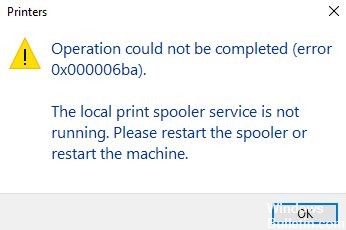
Are you frustrated with the error 0x000006BA in Windows 10? You may encounter the “Local print spooler service not running” error when trying to install a new printer, when opening the settings of a configured local printer, or when trying to print a file. This error can occur in Windows 10, Win 8.1, or 7.
The text of the error message may vary slightly depending on what you are doing with the objects in the print spooler subsystem. For example:
Windows cannot open “Add Printer.
The local print spooler service does not work. Please restart the spooler or restart your computer.
Or
Windows cannot connect to the printer.
The local print spooler service is not working.
What causes error 0x000006BA in Windows 10?
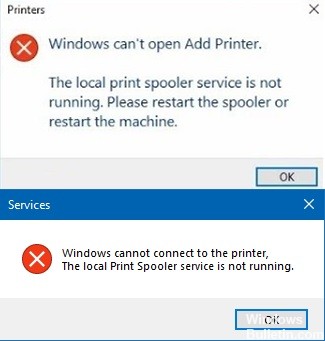
This error can occur when you try to run a system file check on a Windows computer. It can also be caused by improper system configuration and corrupt registry files on your computer. This error is an example of many PC crashes and breakdowns.
This error 0x000006ba can also occur when the RPC server is unavailable. This error occurs when you try to install a printer on your Windows computer and then get this type of error. This error includes system crashes, crashes, and critical virus infections.
Causes of “Operation Could not be Completed” error 0x000006ba Windows Problem :
- Printer spooler error.
- Error problem on a Windows computer
- The operation could not be completed
How to fix error 0x000006BA in Windows 10
You can now prevent PC problems by using this tool, such as protecting you against file loss and malware. Additionally, it is a great way to optimize your computer for maximum performance. The program fixes common errors that might occur on Windows systems with ease - no need for hours of troubleshooting when you have the perfect solution at your fingertips:February 2025 Update:

Scan the System Files on your Windows Computer
- Start your computer in safe mode.
- Enter the command line with administrator privileges.
- Enter command `SFC/scan now`.
- Wait for the scan to finish.
- Locate the “corrupted file”.
- Find a new copy.
- Install a new copy.
This will help you fix the error 0x000006ba “Operation could not be completed” on your computer.
Resetting the printer to its default settings
- Clear the print queue.
- Update the “printer drivers”.
- Remove the printer and drivers.
- Reinstall the printer.
- Remove the reappeared printer by clicking on “Manage Print”.
- Click the “Printer” option in the left pane.
Update the Windows drivers on your computer
- Go to the “Start” menu.
- Find and open the “Device Manager” section.
- A pop-up window will appear on the screen.
- Click on the driver you want to update.
- Check to see if the driver shows an error sign.
- Right-click on the printer driver.
- Click on the “Update Driver Software” option and wait for a while until the update process is complete.
- When the update is complete, exit it and close the tab.
These simple steps will help you to fix the 0x00006ba print spooler windows 10 error on your device.
Updating Windows
- Go to the “Start” menu.
- Find “Control Panel.”
- Click on Control Panel and scroll down to “Windows Update”.
- Click on this option and open it.
- Check for driver updates There are printer driver updates available.
- Select the “Automatic Update” option.
- Click on the “Change Settings” option.
- A pop-up window will appear on the screen, click on the drop-down menu.
- Now you should select the option “Install updates automatically”.
- After that, click the “Ok” button and save the configuration.
- Once you are done, close the tab.
Expert Tip: This repair tool scans the repositories and replaces corrupt or missing files if none of these methods have worked. It works well in most cases where the problem is due to system corruption. This tool will also optimize your system to maximize performance. It can be downloaded by Clicking Here
Frequently Asked Questions
How do I fix the fact that the local print spooler doesn't work?
- Press "Windows" + "R" to open the "Run" dialog box.
- Type "services.msc" and select "OK".
- Double-click the "Print Spooler" service, then change the startup type to "Automatic".
- Restart your computer and try installing the printer again.
How do I fix a printer spooler error?
- Click the settings icon on your Android device and select the "Apps" or "Applications" button.
- In that section, select "View System Applications."
- In that section, scroll down and select `Printer Spooler'.
- Click "Clear Cache" and "Clear Data" at the same time.
- Open the document or image you want to print.
How do I clear the print spooler?
- On the host, open the "Run" window by pressing the Windows logo key + R.
- In the Run window, type services.
- Scroll down to Print Spooler.
- Right-click Print Spooler and select Stop.
- Go to C:\Windows\System32\spool\PRINTERS and delete all files in that folder.
How do I fix Print Spooler in Windows 10?
- Run services: press Windows + R, type services.msc, and press Enter.
- Find the Print Spooler service, right-click it and select Restart.
- Verify that the printer spooler problem is resolved and the printer is now running normally.
