Updated February 2025: Stop getting error messages and slow down your system with our optimization tool. Get it now at this link
- Download and install the repair tool here.
- Let it scan your computer.
- The tool will then repair your computer.
If you have a laptop with the Windows 10 operating system, a new problem may occur. It’s “Elara app prevents you from disconnecting / shutting down / restarting”. If you search it on Google, you will have so many articles. But many of these article authors say: “It’s malicious software”. But it’s not malware or a virus at all. Yes, there is an adware program with a similar name. But if you are infected with the virus, you will not have any time to stop or restart it. Well, let us know in detail.
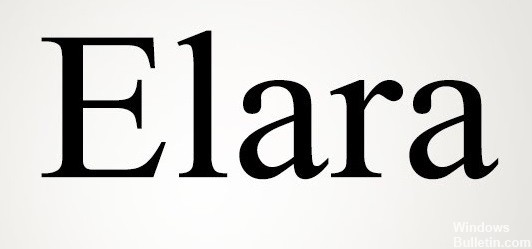
What is the Elara application?
Elara App is a third-party application. Simply put, the Elara application is an integrated application that comes standard with all laptops that have an Alps pointing device, and Elara helps with the pointing device function. When I collected information about the Elara application, I came across several blogs and websites claiming that Elara is a virus or malware.
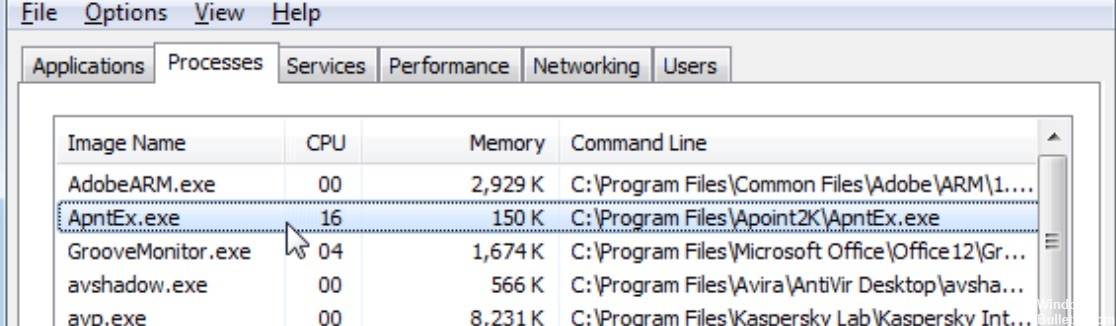
Elara is the title of Apntex.exe, an application to control your touchpad (so you will only have this problem on your laptop). You will find it in the “C:\Program Files\DellTPad” folder (depending on the manufacturer of your laptop). After using the laptop for a long time and trying to shut it down, restart it or disconnect it, you may have the problem “This application (Elara) prevents you from…”. This is because the driver of your touchpad is slow or insensitive. If a user is confronted with this scenario, this tutorial will show you 3 useful solutions to solve this problem.
How to fix Elara App Preventing Windows Shut Down:
February 2025 Update:
You can now prevent PC problems by using this tool, such as protecting you against file loss and malware. Additionally, it is a great way to optimize your computer for maximum performance. The program fixes common errors that might occur on Windows systems with ease - no need for hours of troubleshooting when you have the perfect solution at your fingertips:
- Step 1 : Download PC Repair & Optimizer Tool (Windows 10, 8, 7, XP, Vista – Microsoft Gold Certified).
- Step 2 : Click “Start Scan” to find Windows registry issues that could be causing PC problems.
- Step 3 : Click “Repair All” to fix all issues.
Above all, it is important to know that this is not a permanent problem that you will face time and time again. It happens from time to time, but if it happens over and over again, there is nothing to stop you from using one of the following methods to repair it forever.
Checking the update of Windows and Touchpad drivers
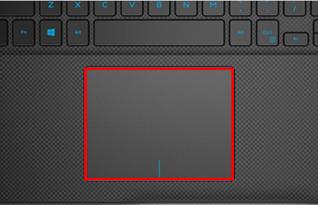
You should keep your windows up to date. It protects you from so many security problems and internal errors. So, whenever you have this problem, you should check for a Windows update. To do so:
- Open the Start menu and select Settings.
- Go to Update and Security and click Check for Updates.
- When you find a new update, simply install it.
You should also keep all your drivers up to date. As this is a touchpad issue, you can update your touchpad driver and see if it works.
Using the registry editor

You can also solve this problem with the Windows registry editor. To do this, follow the steps below:
Step 1: First, press Windows + R to open the Run dialog box. Type regedit and press Enter.
Step 2: Navigate to the next path in the left pane of the Registry Editor window:
HKEY_CURRENT_USER\Control Panel\Desktop
Step 3: In the right pane, right-click and select New > DWORD Value (32 bits). Name your new AutoEndTasks key and set the value to 1, then click OK.
Step 4: Close the Windows Registry Editor and restart your system.
This could have helped you to correct the error. If the problem persists, proceed to the next method.
Running Windows updates
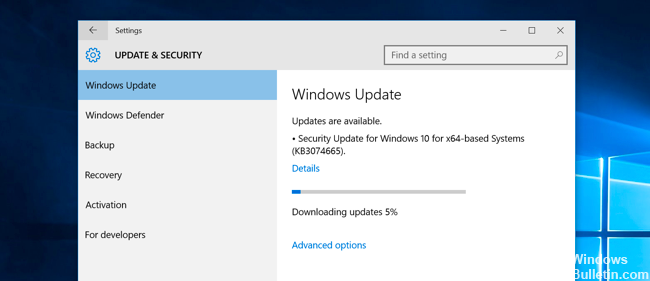
The very first thing you want to do is make sure that you check for Windows updates to make sure you have the latest possible Windows updates on your computer. Here are the steps to follow:
- Access your laptop settings by holding down the Windows button, then pressing I (Win + I), or going to the Start menu and selecting the settings icon.
- Scroll down and click on Updates and Security.
- In Windows Updates, select Check for Updates.
- It looks for the latest update that you can install if it is found. Reboot your system and check to see if the problem persists. If so, try the following method.
https://community.norton.com/en/forums/elara-app-preventing-shutdown
Expert Tip: This repair tool scans the repositories and replaces corrupt or missing files if none of these methods have worked. It works well in most cases where the problem is due to system corruption. This tool will also optimize your system to maximize performance. It can be downloaded by Clicking Here
