Updated February 2025: Stop getting error messages and slow down your system with our optimization tool. Get it now at this link
- Download and install the repair tool here.
- Let it scan your computer.
- The tool will then repair your computer.
The error “Display Driver Failed to Start” is obviously caused by a defective display driver. If you get this error, you can still use Windows, but the poor performance of the PC can cause you inconvenience.
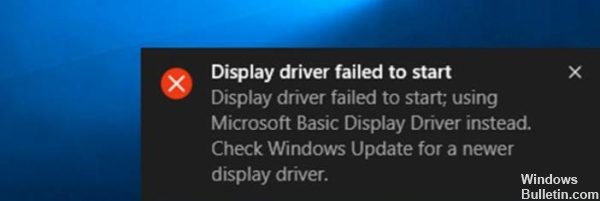
The display driver could not start is a pop-up error that explicitly indicates a problem with the Windows display driver that has not been fixed since 2016. Despite many discussions on the official Microsoft website, the company remains silent and does not give a single recommendation on how users can fix the error “Display Driver Failed to Start”.
Why do you receive the “Display Driver Failed to Start” notification?
The main cause of the display problem in Windows 10 is the dedicated or integrated graphics card driver. When the computer is turned on, the BIOS checks whether the hardware devices are working properly. If there are problems with the display device, it starts under Windows and prompts you to solve the problem with the video driver.
How to Fix Display Driver Failed to Start Error?
Using the Device Manager to Update the Driver

Perform these steps:
1) Simultaneously press the Win+R keys (Windows logo keys and R) on your keyboard to open the Runbox.
2) Type devmgmt.msc in the run field and click on the OK button.
3) Expand the Display Adapter category. Right-click on the video card and click Update software driver… (In some cases, click on “Update driver”).
4) Select Check automatically for driver update. Windows will then install the driver automatically.
February 2025 Update:
You can now prevent PC problems by using this tool, such as protecting you against file loss and malware. Additionally, it is a great way to optimize your computer for maximum performance. The program fixes common errors that might occur on Windows systems with ease - no need for hours of troubleshooting when you have the perfect solution at your fingertips:
- Step 1 : Download PC Repair & Optimizer Tool (Windows 10, 8, 7, XP, Vista – Microsoft Gold Certified).
- Step 2 : Click “Start Scan” to find Windows registry issues that could be causing PC problems.
- Step 3 : Click “Repair All” to fix all issues.
Reinstall the display driver under Windows 10.
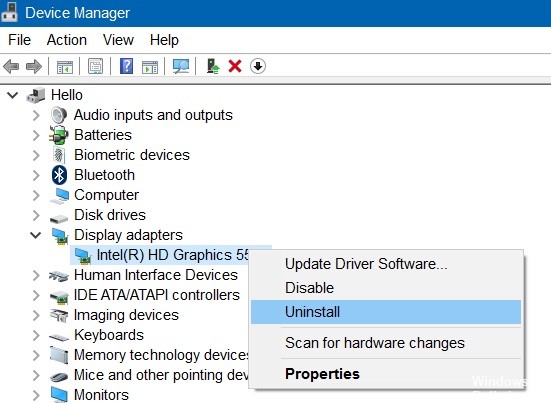
If no update is available for your display driver, reinstalling the display driver may solve the problem. To reinstall the video driver under Windows 10.
Step 1: Open the Device Manager (see instructions in Method 1), expand the display adapters, right-click on the name of the graphics hardware, and then click Uninstall.
NOTE: If you get an error or have difficulty uninstalling the driver, please use this special display driver uninstaller software.
Step 2: Click the OK button when you see the confirmation window. When prompted to restart, restart your PC once to complete the uninstallation.
Step 3: Download the latest version of the display driver from the PC or graphics hardware manufacturer’s website, run the installation program and follow the on-screen instructions to install the driver.
Extend GPU processing time
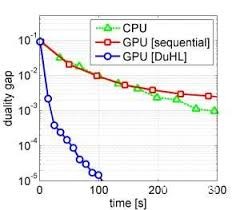
The display driver problem can be related to the TDR (Timeout Detection and Recovery)[3], which has a fixed time for the GPU response. If it does not respond in time, the error may occur. To solve the problem, you must change the TDR delay settings to increase the GPU’s response time.
- Press Windows + R, type regedit and press Enter.
- Use the left pane to go to HKEY_LOCAL_MACHINE -> SYSTEM -> CurrentControlSet -> Control.
- Click once on the GraphicsDrivers entry in the left pane.
- Right-click on a space in the right pane and select New -> DWORD value (32 bits) (DWORD value (64 bits) for 64-bit versions).
- Name the new TdrDelay entry and press Enter.
- Double-click on the TdrDelay register and set its value from 0 to 8.
- Click OK to save the changes and close the registry editor.
- Restart your PC.
Updating the Roll Back Display Driver
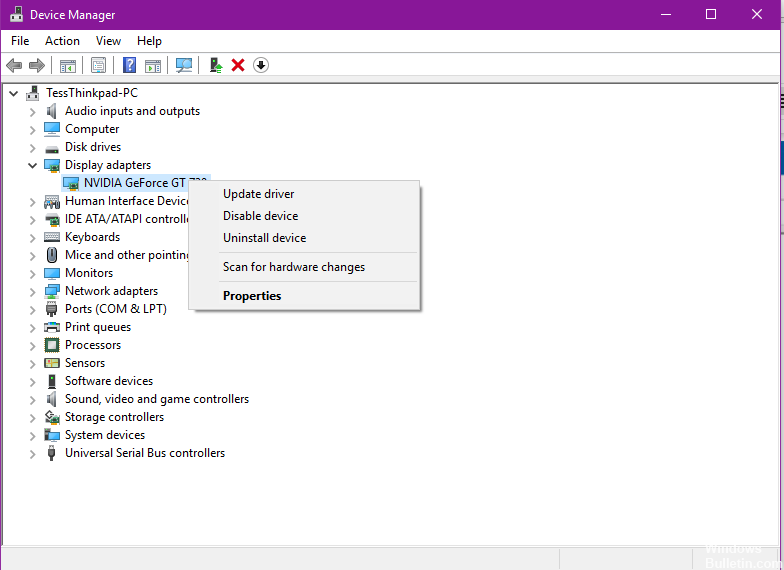
If your display driver was working well and has recently been updated, you may want to stick to the old driver. You can easily return to the old version of the installed display driver. Here is the procedure:
Step 1: Complete steps 1 and 2 of method 1 above. However, you do not need to click on the Update driver option, but on the Properties option.
Step 2: This opens the Properties window. Go to the Driver tab and click on the Roll Back Driver button.
This starts the process of reversing your video card driver to its previous version. Once the process is complete, restart your PC. You will then see if the Display Driver Failed To Start Windows 10 error is still displayed. If so, you should try method #3.
Expert Tip: This repair tool scans the repositories and replaces corrupt or missing files if none of these methods have worked. It works well in most cases where the problem is due to system corruption. This tool will also optimize your system to maximize performance. It can be downloaded by Clicking Here
