Updated July 2024: Stop getting error messages and slow down your system with our optimization tool. Get it now at this link
- Download and install the repair tool here.
- Let it scan your computer.
- The tool will then repair your computer.
Disk Cleanup is a very popular and useful tool that allows you to remove unnecessary files from your disks and free up more space on your hard drive so that your operating system can maintain a clean, smooth and stable state. However, sometimes disk cleaning sometimes stops responding, freezes, or even stops working properly. What should I do if Windows 10 Disk Cleanup doesn’t work properly?
Now, follow these 4 options to learn how to fix the disk cleaning that doesn’t work in Windows 10
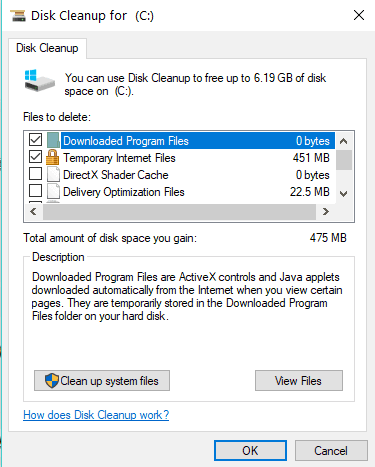
The cleaning of the discs has not yet been completed. Microsoft claims that the utility will continue to be available for compatibility reasons. In other words: Windows users are so used to this tool that Microsoft cannot get rid of it overnight.
Clear Temp Folder and Temporary Internet Files
If you try to run the disk cleanup to make your computer run more smoothly, it stops responding. This problem occurs because you have a damaged temporary file on your computer. To resolve the unresponsiveness of the disk wipe, you must delete all files in the current user’s Temp folder and temporary Internet files. Follow these instructions.
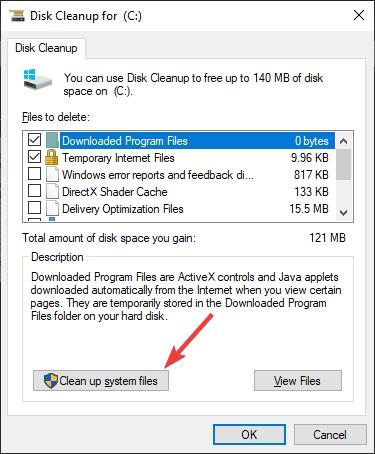
- Click the Start button and type %temp% in the search bar -> then click Enter to open the temp folder -> click Select All in the Edit menu -> press the DELETE button -> click Yes to confirm.
- Click Start, then Control Panel -> double-click Internet Options -> in the General tab, click Delete Files -> check the box Delete all offline content and click OK
- Click Start, then My Computer -> Right-click the drive you want to clean and click Properties -> Click Disk Cleanup to perform disk cleanup again.
July 2024 Update:
You can now prevent PC problems by using this tool, such as protecting you against file loss and malware. Additionally, it is a great way to optimize your computer for maximum performance. The program fixes common errors that might occur on Windows systems with ease - no need for hours of troubleshooting when you have the perfect solution at your fingertips:
- Step 1 : Download PC Repair & Optimizer Tool (Windows 10, 8, 7, XP, Vista – Microsoft Gold Certified).
- Step 2 : Click “Start Scan” to find Windows registry issues that could be causing PC problems.
- Step 3 : Click “Repair All” to fix all issues.
Performing an SFC Scan (System File Checker)
System File Checker is a Windows utility that allows users to check for and recover damaged Windows system files.
To perform an SFC scan:

- Open a command prompt with an embossed command line.
- To do this, click Start, type the command prompt or cmd in the search box, right-click Command Prompt, and then click Run as Administrator. If you are prompted for an administrator password or confirmation, type the password or click Allow.
- If you are using Windows 10, Windows 8.1 or Windows 8, first run the Deployment Image Servicing and Management (DISM) tool for the Inbox before running the System File Checker. (If you are using Windows 7 or Windows Vista, go to step 3).
- Type the following command and then press the Enter key. The command operation may take several minutes.
- DISM.exe /Online /Cleanup-image /Restorehealth
- Important: When you execute this command, DISM uses Windows Update to deploy the files needed to repair the damage. However, if your Windows Update client is already down, use a running Windows installation as the repair source, or use a Windows folder next to a shared network or removable media, such as Windows DVD, as the source of the files. Instead, run the following command:
- DISM.exe /Online /Cleanup-Image /RestoreHealth /Source:C:\RepairSource\Windows /LimitAccess
- Note: Replace the C:\RepairSource\Windows wildcard with the location of your repair source. For more information on using the DISM tool to repair Windows, see Repairing a Windows Image.
- At the command prompt, type the following command, then press ENTER
- sfc /scannow
- The sfc /scannow command scans all protected system files and replaces damaged files with a cached copy located in a compressed folder under %WinDir%\System32\dllcache.
- The %WinDir% placeholder corresponds to the Windows operating system folder. For example C:\Windows.
Conclusion
As the cleaning of the record bids farewell, it continues to live on in the mind. The new Free Disk Space tool in Windows 10 is essentially a modern, faster disk cleaning tool. It does everything disk cleaning does, and more.
You can find this tool under Settings > System > Storage > Free Disk Space Now. It automatically scans your system for everything that disk cleanup has been looking for.
The new Windows 10 utility is a more than powerful replacement. In fact, there is no loss of functionality. We don’t have to worry. But a part of Windows that we’ve known and relied on for 20 years is going to disappear, and we’re going to miss it.
https://www.cnet.com/forums/discussions/my-disk-cleanup-isn-t-working-107462/
Expert Tip: This repair tool scans the repositories and replaces corrupt or missing files if none of these methods have worked. It works well in most cases where the problem is due to system corruption. This tool will also optimize your system to maximize performance. It can be downloaded by Clicking Here
