Updated February 2025: Stop getting error messages and slow down your system with our optimization tool. Get it now at this link
- Download and install the repair tool here.
- Let it scan your computer.
- The tool will then repair your computer.
Some Windows users encounter a Dae 13001 error every time they try to use Pro Tools on their computer. It has been confirmed that this problem occurs in Windows 7, Windows 8.1 and Windows 10.
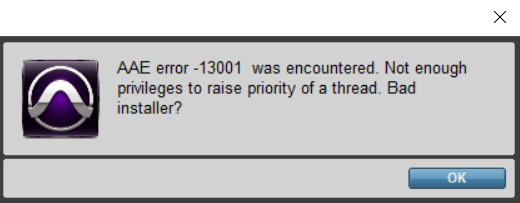
After examining this particular problem, it turns out that the problem is actually caused by a permissions issue:
- The main executable file may not have administrator rights to use certain dependencies required for Pro Tools.
- The installed Pro Tools did not work with administrator rights, so some modules of the application were installed incorrectly.
If you see the error code DAE 13001 when opening Pro Tools, there are several methods that have been confirmed by others to solve the problem.
Check your plug-ins
Dae Error 13001 errors can be caused by older plugins in the plugins folder. So don’t forget to check your plug-ins and make sure that they are all updated. Previously we recommended PluginUpdate to simplify this process. However, the support was discontinued and the supported database is no longer active. Therefore, the main features have been removed, so the latest version will be checked one by one on each developer’s website.
Start with administrator rights
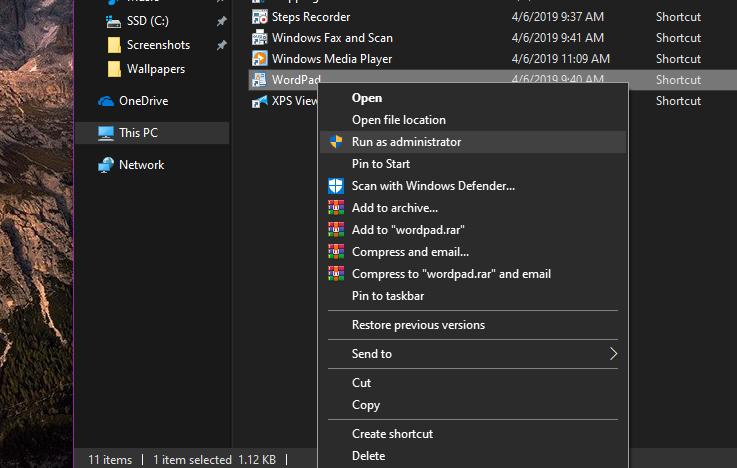
If this error occurs immediately after double clicking on the startup panel, please note that there may be a problem with the permissions.
Probably, PRO Tools does not have administrator rights to see all its dependencies. This problem is mostly limited to Windows 7 and Windows 8.1 because Windows 10 is much better with permissions.
If you think this scenario is applicable, you should start troubleshooting by making sure that the main Pro Tools executable is running with administrative permissions.
Reinstall and run the Digidrive
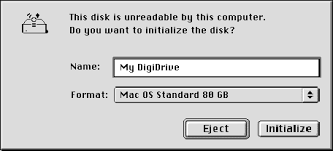
If the methods described above still do not help, you need to reinstall the Digidriver and make sure that it works. Go to “My Computer”, then to disk C (C :).
Then go to “Programs”. When you find that the files are hidden, click to show the files.
Then browse to the Digidesign folder, then to the Drivers folder. The full path should look like this: “This computer> C:> Programs> Digidesign> Drivers.
February 2025 Update:
You can now prevent PC problems by using this tool, such as protecting you against file loss and malware. Additionally, it is a great way to optimize your computer for maximum performance. The program fixes common errors that might occur on Windows systems with ease - no need for hours of troubleshooting when you have the perfect solution at your fingertips:
- Step 1 : Download PC Repair & Optimizer Tool (Windows 10, 8, 7, XP, Vista – Microsoft Gold Certified).
- Step 2 : Click “Start Scan” to find Windows registry issues that could be causing PC problems.
- Step 3 : Click “Repair All” to fix all issues.
When you are in the right place, find the Digidriver logo (white d in lower case on a blue oval background) and double-click it.
Click on “Install”. Click “Install forever” if additional fields appear. This step ensures that your computer can detect and run device drivers needed to find and use the hardware connected to your PC.
Scanning Device Drivers Manually
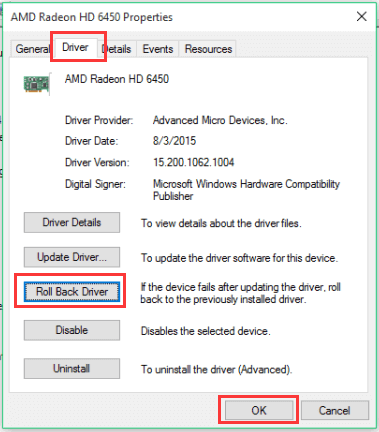
Digidriver may not update device drivers for your equipment, or Pro Tools still can’t find your hardware interface. In this case you will have to manually install the drivers yourself.
- Go to the Device Manager. To do this, right-click on the Windows log and select Device Manager. Here click on the plus sign (+) next to “Sound and video controllers and games” to view the content of this category.
- For “Mbox 2” you should see the Digidesign Mbox 2 Audio Driver and the Digidesign Mbox 2 Midi Driver. If one of them shows a yellow “!” or “?” Click them with the right mouse button next to them and select “Update driver”.
- When prompted to enter the Windows Update Center for automatic driver search and download, click No, not now. Then click “Next”. In the next window that appears, select “Install from the list or a specific place” and click “Next”.
- In the next window, select “Do not search”. I will select the driver to install and click “Next”.
- The list of drivers will be displayed. Select the appropriate driver and click “Next”.
- The window with description of the driver to be installed and the equipment in use will appear. Click “Continue anyway”.
- Finally, in the next window click “Finish”.
Expert Tip: This repair tool scans the repositories and replaces corrupt or missing files if none of these methods have worked. It works well in most cases where the problem is due to system corruption. This tool will also optimize your system to maximize performance. It can be downloaded by Clicking Here
