Updated February 2025: Stop getting error messages and slow down your system with our optimization tool. Get it now at this link
- Download and install the repair tool here.
- Let it scan your computer.
- The tool will then repair your computer.
The boot configuration data of your PC is missing or contains errors. Errors occur when a computer starts and the Windows boot manager detects a problem with the boot configuration data. The error code 0xc0000454 (STATUS_INSUFFICIENT_NVRAM_RESOURCES) means that there are not enough NVRAM resources to complete the API. In most cases, restarting solves this problem.
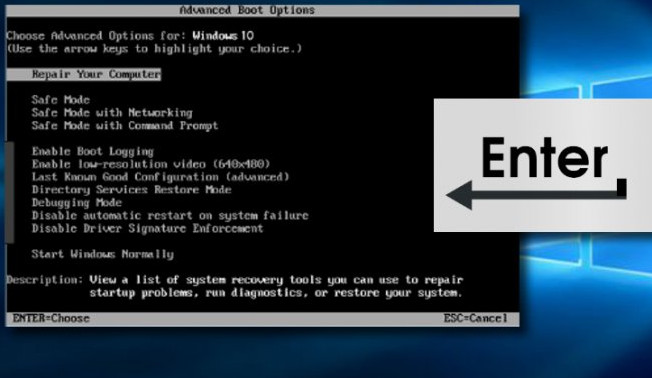
NVRAM or non-volatile random access memory is a system component that is based on software that stores boot configuration data or BCDs of an operating system. If a restart does not solve this problem, we will help you solve it.
The error code 0xc0000454 is an error on the black screen that is associated with the Windows 10 Creators update. This error was either very rare and easy to resolve, or non-existent because there is almost no information about it. With regard to employee reports, it is clear that the problem only concerns Windows 10 users who have installed the latest updates.
The error 0xc0000454 always appears when Windows 10 starts before the Windows screen appears. The message indicates that “The boot configuration data of your PC is missing or contains errors”. In investigating this problem, it was determined that the problem is related to the Windows Boot Manager (Bootmgr) entry that is missing in the boot configuration data (BCD) memory or in the corrupted Boot\\BCD file for some reason.
Disable the secure start process
February 2025 Update:
You can now prevent PC problems by using this tool, such as protecting you against file loss and malware. Additionally, it is a great way to optimize your computer for maximum performance. The program fixes common errors that might occur on Windows systems with ease - no need for hours of troubleshooting when you have the perfect solution at your fingertips:
- Step 1 : Download PC Repair & Optimizer Tool (Windows 10, 8, 7, XP, Vista – Microsoft Gold Certified).
- Step 2 : Click “Start Scan” to find Windows registry issues that could be causing PC problems.
- Step 3 : Click “Repair All” to fix all issues.
On PCs and laptops from most manufacturers, including Dell, HP, Asus, Acer, Toshiba, Lenovo and others, Secure Boot can be disabled using the EFI configuration feature available immediately after powering up the PC. Although some notebook brands and models do not allow you to disable Secure Boot, the following instructions should work for most users.
Entering the UEFI configuration
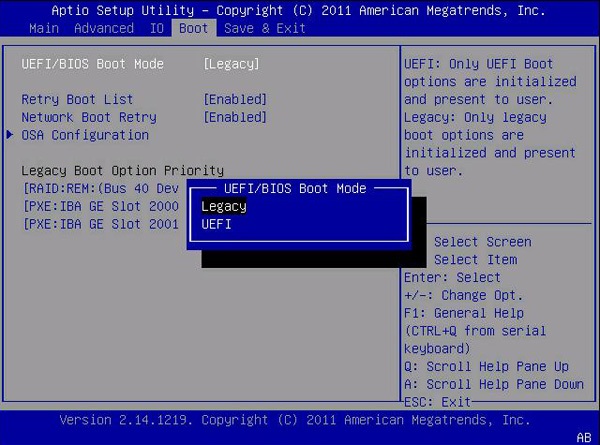
Immediately after turning on your PC, you can press a special button as soon as the manufacturer’s logo (e. g. Dell, Lenovo, HP, Toshiba, Samsung, ASUS, Acer, Gateway, etc.) appears on your BIOS screensaver. This key changes from one PC to another, depending on the make and model of your PC.
Normally, you will see a short note at the bottom or top of the screen indicating which key is the key. Such a screen is visible on the right, note the legend in the upper right corner that indicates that F2 starts the BIOS configuration and F12 displays the boot selection menu.
Some common options are the F2, F8, F12 and Del keys. However, it may be one of the other 100 keys on your keyboard.
Using Startup Repair recovery option in Windows
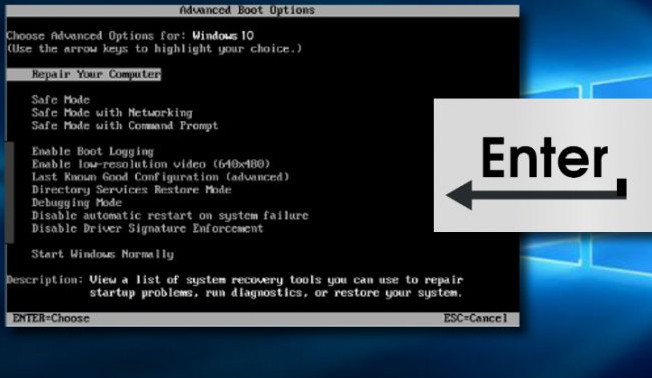
This method is recommended for users who somehow manage to turn on their system, and they wanted to correct the cause of the error code 0xc0000454. Read the following instructions:
- First remove all external data media from the device and restart it by pressing the power buttons.
- Press and hold the F8 key during startup before the Windows logo appears.
- In the extended start window, navigate to Repair Your Computer and press Enter.
- Select the keyboard layout and click on the Next button.
- In the next window, select the user name and enter the password for that user, then press OK.
- Select Start-Repair when the System Recovery Option menu appears on the screen.
- Restart the system when the process is complete.
https://www.msi.com/faq/notebook-1980
Expert Tip: This repair tool scans the repositories and replaces corrupt or missing files if none of these methods have worked. It works well in most cases where the problem is due to system corruption. This tool will also optimize your system to maximize performance. It can be downloaded by Clicking Here
