Updated February 2025: Stop getting error messages and slow down your system with our optimization tool. Get it now at this link
- Download and install the repair tool here.
- Let it scan your computer.
- The tool will then repair your computer.
This problem often occurs in Internet Explorer when users try to run different scripts on websites or when they use ActiveX commands. Some users also reported that after installing various add-ons and extensions in Internet Explorer that do not work either, they began to notice the error.
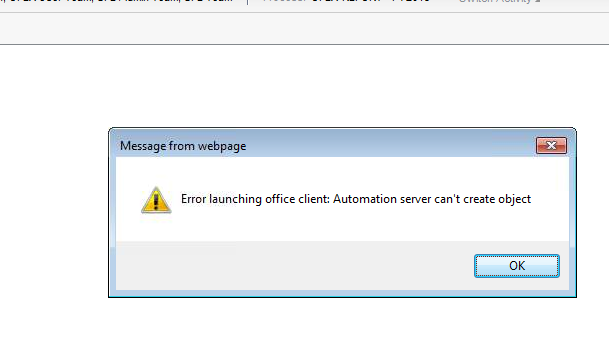
The problem is not well documented by Microsoft, but many other users reported that they had seen the problem and were able to solve it manually. They shared their methods and we decided to bring them together in this article. Carefully follow the instructions to solve the problem!
Disable script debugging
If the only sign of a problem is the error message and the websites are working, you can probably ignore the error. Even if the problem only occurs on one or two web pages, there may be a problem with these pages. If you choose to ignore errors, you can disable script debugging.
Note: If this problem occurs in more than one or two locations, do not disable script debugging. Now move on to method 2.
To disable Scripting Debugger in Internet Explorer 6, do the following:
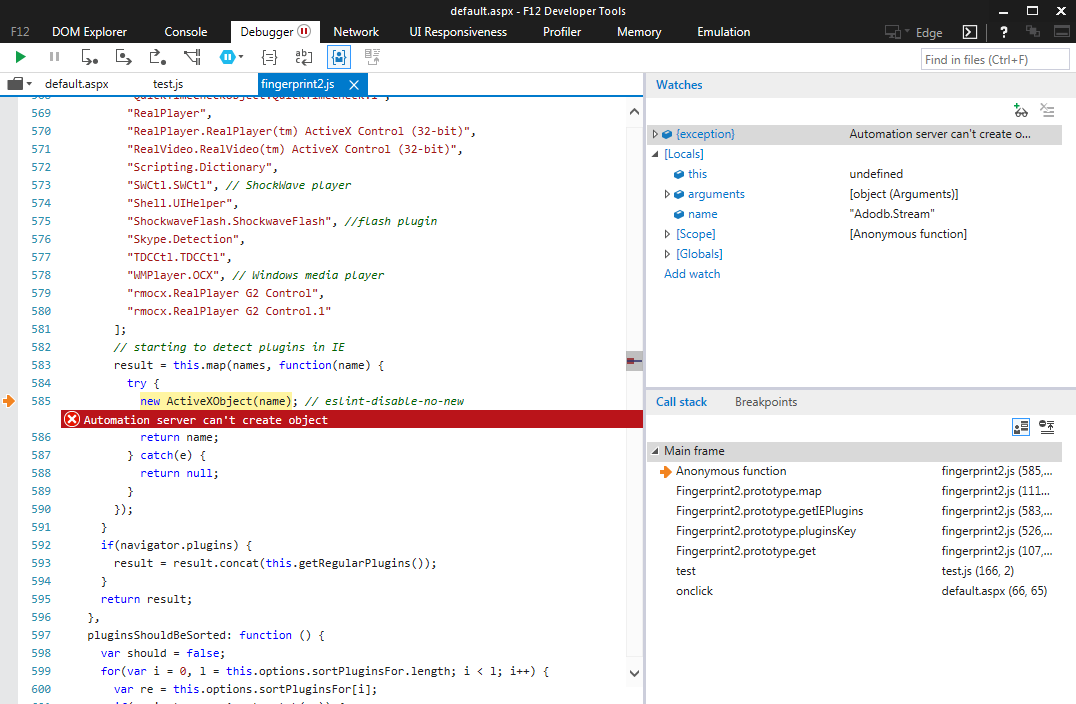
a. On the Tools menu, click Internet Options.
b. In the Advanced tab, select the Disable script debugging check box, then click OK.
To disable script error notification in Internet Explorer 7, do the following:
February 2025 Update:
You can now prevent PC problems by using this tool, such as protecting you against file loss and malware. Additionally, it is a great way to optimize your computer for maximum performance. The program fixes common errors that might occur on Windows systems with ease - no need for hours of troubleshooting when you have the perfect solution at your fingertips:
- Step 1 : Download PC Repair & Optimizer Tool (Windows 10, 8, 7, XP, Vista – Microsoft Gold Certified).
- Step 2 : Click “Start Scan” to find Windows registry issues that could be causing PC problems.
- Step 3 : Click “Repair All” to fix all issues.
a. On the Tools menu, click Internet Options.
b. In the Advanced tab, clear the Show notification of each script error check box, then click OK.
In most cases, you can ignore it. Script error messages are displayed by Internet Explorer when there is a problem with the JavaScript or VBScript code on the website you are visiting. Sometimes, a script error can be caused by an error in downloading a web page, but most often it is an error in the web page itself.
Change security settings and delete browser data
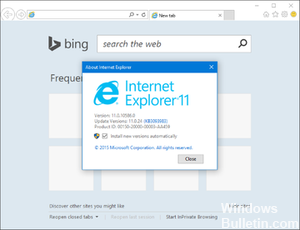
If the problem occurs when you try to run ActiveX controls, or after installing an Internet Explorer add-on/extension, the probable cause is that your browser’s Internet security settings are too strict for the command to run. You can solve the problem by reducing the security settings.
- Open Internet Explorer by searching for it in the Start menu or by locating it on your PC, then click on the speed icon in the upper right corner to open the drop-down menu.
- In the menu that opens, click on Internet Options and wait for the window to open.
- Go to the Security tab and click on Trusted Websites. In the Security Level section, click on Custom Level… for this area. Scroll to ActiveX controls and plug-ins.
- Make sure that the checkbox next to the Initialize and ActiveX Script controls that are not marked as safe for scripts is set to Enable. Click on the OK button at the bottom of both windows.
- Return to the Internet Options screen, but this time navigate to the General tab. Click on the Delete….. button in the Navigation History section.
Add the web access URL to the list of trusted websites in Internet Explorer.
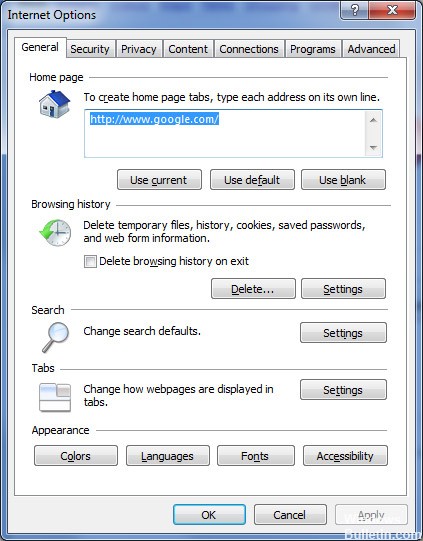
To add Web Access to the list of trusted websites
- Start Internet Explorer.
- On the Tools menu, click Internet Options.
- In the Internet Options dialog box, click the Security tab.
- In the Security tab, click on Trusted Websites.
- Click on Locations.
- In the Add this website to text box, specify the URL of the server that hosts Web Access.
- Click on Add.
- Click OK to save your change and close the Trusted Websites dialog box.
- Click OK to close the Internet Options dialog box.
If you visit the Web Access website for the first time after completing the above solution, you may receive the following message:
An ActiveX control on this page may be dangerous for interaction with other parts of this page. Do you want to allow this interaction?
If you click Yes, Web Access works correctly when you drag thumbnails into a folder to create a new document. If you click No, you can receive the error message mentioned in the summary above.
https://answers.sap.com/questions/1654163/automation-server-cant-create-object.html
Expert Tip: This repair tool scans the repositories and replaces corrupt or missing files if none of these methods have worked. It works well in most cases where the problem is due to system corruption. This tool will also optimize your system to maximize performance. It can be downloaded by Clicking Here
