Updated February 2025: Stop getting error messages and slow down your system with our optimization tool. Get it now at this link
- Download and install the repair tool here.
- Let it scan your computer.
- The tool will then repair your computer.
The Aptio Setup Utility can sometimes get stuck on your ASUS laptop, and this can be a big problem. However, there is a way to solve this problem and today we will show you how it works.
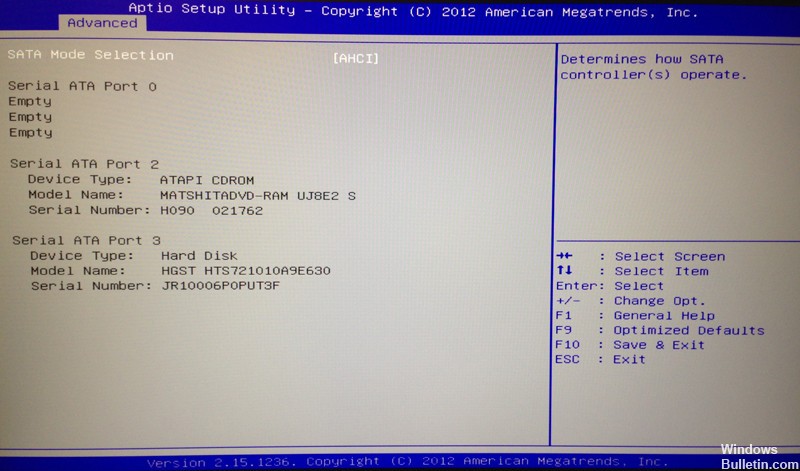
Custom BIOS options are not uncommon. AMI (American Megatrends Incorporated) has its own UEFI BIOS called Aptio Setup Utility and is delivered mainly with ASUS desktops and laptops.
Well, there is not much difference between this and other BIOS configurations unless it is the only isolated problem that bothers many Asus users.
And it’s a sudden shutdown that prevents them from starting Windows 10.
They are said to be stuck in this configuration utility each time they are restarted, resulting in an endless loop. Our first thought in this case is a hard disk failure that can be caused by:
- A defective hard disk does not start.
- The replacement of the hard disk drive at the factory has not started.
February 2025 Update:
You can now prevent PC problems by using this tool, such as protecting you against file loss and malware. Additionally, it is a great way to optimize your computer for maximum performance. The program fixes common errors that might occur on Windows systems with ease - no need for hours of troubleshooting when you have the perfect solution at your fingertips:
- Step 1 : Download PC Repair & Optimizer Tool (Windows 10, 8, 7, XP, Vista – Microsoft Gold Certified).
- Step 2 : Click “Start Scan” to find Windows registry issues that could be causing PC problems.
- Step 3 : Click “Repair All” to fix all issues.
On the contrary, if you are 100% sure that your hard drive is working properly or that its replacement supports and is properly connected, there are steps you can take to solve this problem. To help you, we have presented below some solutions. Don’t forget to take a look at it.
Try the following and see if it solves the problem.

1. In Aptio Setup Utility, select the “Boot” menu, then “Launch CSM” and change it to “enable”.
2. then select the “Security” menu, then “Secure Boot Control” and switch to “Disable”.
3. select “Save & Exit” and press “Yes”.
4. then press and hold the “Power” button until the laptop completely shuts down.
5. now you want to turn it on again and press and hold the “F9” key for about ten seconds or until you reach the “Windows Recovery Menu”.
6. Select “Advanced Start” and then “Advanced Options” as soon as the recovery menu appears.
7. Select “System Restore” and select a date before the problem begins.
The computer should now go through the recovery process and start normally for you.
Make sure that your computer’s hard disk/SSD is properly connected.

The most obvious cause of this problem in your case would probably be that the connection between your computer and its hard disk/SSD has been somehow shaken loose so that your computer is unable to recognize its hard disk/SSD. If this is really the cause of this problem for you, all you have to do is connect your computer to its hard disk/SSD. To do this, you must do it:
- Open your computer to access its hard disk/SSD. If your computer is a desktop computer, open the case. If your computer is a laptop, unscrew it and remove its bottom.
- Locate and disconnect the reader connector from the motherboard of your computer.
- Clean both the reader connector and the motherboard jack on your computer.
- Plug the player connector into the jack jack on your computer’s motherboard and make sure it is properly connected.
- Close your computer.
Start your computer and check if the problem persists.
Expert Tip: This repair tool scans the repositories and replaces corrupt or missing files if none of these methods have worked. It works well in most cases where the problem is due to system corruption. This tool will also optimize your system to maximize performance. It can be downloaded by Clicking Here
