Updated February 2025: Stop getting error messages and slow down your system with our optimization tool. Get it now at this link
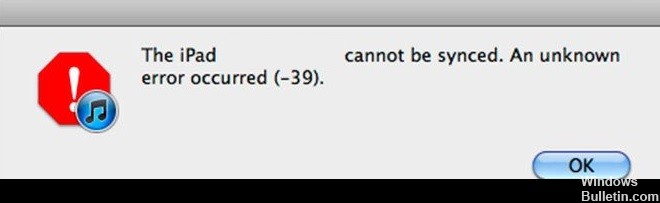
Many iTunes users encounter one of the most common problems with iTunes – error 39 with the message “Unable to sync iPhone (iPad/iPod). An unknown error has occurred (-39).
How does this unknown error occur? The iTunes 39 error usually occurs when syncing or restoring an iPhone iPad iPod using iTunes. Many Apple users suffer from iTunes Error 39, especially when trying to delete photos or videos from their iOS devices or download photos or videos from the iTunes library to their iOS devices.
Even worse, once iTunes Error 39 occurs, you can’t update iOS data such as photos and videos in iTunes or restore your iOS device from iTunes, which is definitely frustrating and annoying. Therefore, this guide provides several solutions to fix the unknown error.
What’s the reason for not being able to sync your iPhone or iPad. Unknown error (-39) occurred

Unknown error (-39) means iTunes error 39 and usually occurs when syncing your iOS device via Mac or Windows computer. It occurs most often when you delete photos from your iPhone or iPad or when you download photos and videos from your iTunes library.
When this error 39 from iTunes appears, you may not be able to save photos and videos from your iPhone or iPad that has been updated or restored in iTunes. In other words, this error code is a data loss warning.
In this article, you will learn how to easily deal with iTunes 39 errors through various troubleshooting methods, including the easiest and fastest way to fix them.
How to fix the inability to sync your iPhone or iPad. Unknown error -39 occurred
You can now prevent PC problems by using this tool, such as protecting you against file loss and malware. Additionally, it is a great way to optimize your computer for maximum performance. The program fixes common errors that might occur on Windows systems with ease - no need for hours of troubleshooting when you have the perfect solution at your fingertips:February 2025 Update:
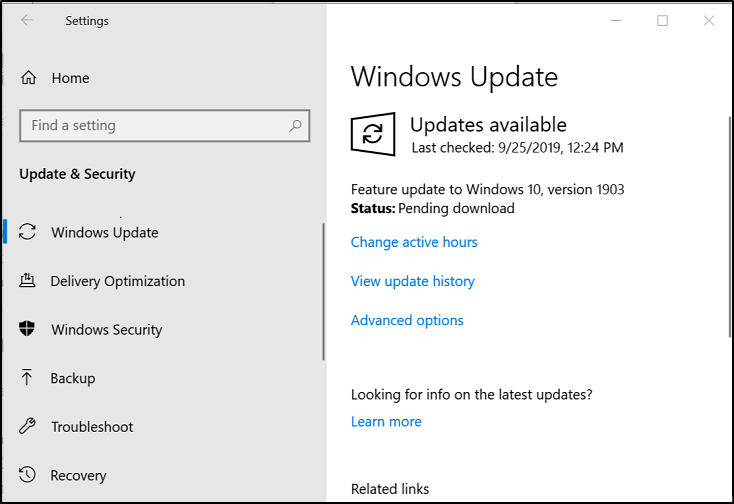
Update windows
- Press the “Windows” + “I” keys simultaneously to open the settings.
- Click the “Update and Security” button and select “Windows Update” in the left pane.
- Select the “Check for updates” button and wait for the checking process to complete.
- Click the “Download and Install” button to have Windows prompt you to install these updates.
- Wait for the updates to install and try to back up your device.
- See if the problem persists.
Disable the antivirus software
- Press the “Windows” + “I” keys simultaneously to open the settings.
- Click on the “Update and Security” option and select “Windows Security” on the left tab.
- Select the “Virus and Threat Protection” option and click the “Manage Settings” button on the “Settings for
- Virus and Threat Protection” tab.
- Click the toggle switch under the “Real-time Protection” heading to disable it.
- Select “Yes” on all prompts to prevent a virus from appearing during the backup process.
- After that, try a backup and see if the problem persists.
Updating iTunes
- Launch iTunes and click on the “Help” option at the top.
- Select “Check for updates” from the list.
- Wait until the check completes and displays all available updates in front of you.
- Download these updates and install them on your computer.
- Restart your computer and see if the problem persists.
Clear the photo cache
Mac :
- Bring up the Finder menu, press “Go” and select “Home.”
- Click the “Photos” option and choose “Photo Library,” “iPhoto Library,” or “Aper Library.”
- Right-click on the selected files and select the “Show Package Contents” option.
- Drag the iPod/iPhone Photo Cache folder or the Apple TV Photo Cache folder to the Trash to delete it.
- Close the window and try saving the data.
- Check if the problem persists.
Windows :
- Press “Windows” + “S” on your keyboard to open the search bar.
- Enter “iPod/iPhone Photo Cache” or “Apple TV Photo Cache” in the search bar and wait for the computer to complete the search.
- Right-click the folder and select “Open Folder Location”.
- Exit the folder and select it.
- Press “Shift” + “Delete” to delete it permanently.
- After that, try backing up your device and see if the problem persists.
Expert Tip: This repair tool scans the repositories and replaces corrupt or missing files if none of these methods have worked. It works well in most cases where the problem is due to system corruption. This tool will also optimize your system to maximize performance. It can be downloaded by Clicking Here
Frequently Asked Questions
What does the iTunes message that the iPhone cannot be synced mean?
When you try to sync your iPhone, iPad, or iPod touch with your computer, a warning message may appear: "iPhone [device name] cannot be synced. This may occur if the file is locked on your computer or iOS or iPadOS device. Press OK to continue syncing.
How do I fix an unknown error on my iPhone?
- Install the latest version of iTunes.
- Reboot your computer.
- Check for updates on your Mac or PC.
- Try restoring the device using a different USB cable.
- Try restoring the product on another computer.
- Force a reboot of the device.
When I try to repair my iPhone, why does it show an unknown error?
Just click Help -> Check for Updates after starting iTunes to see if it is the latest version. Connect your iPhone to your computer via USB cable and run iTunes on your computer. In this situation, iTunes will detect your iPhone in recovery mode and restore it.
What does Unknown Error mean?
Unknown Error is a WebDriver error that occurs when an undefined error occurs in the driver during command processing. An unknown error is usually specific to a particular driver. Therefore, it is recommended that you read the error message, if available, to get a clue as to what happened.
