Updated February 2025: Stop getting error messages and slow down your system with our optimization tool. Get it now at this link
- Download and install the repair tool here.
- Let it scan your computer.
- The tool will then repair your computer.
Go to HKLM\SOFTWARE\Microsoft\Windows NT\CurrentVersion\Windows\AppInit_Dlls.
Double click LoadAppInit_DLLs and change the value from 1 to 0.
Click “OK” to confirm the changes.
Close the Registry Editor window and reboot your system.
1.1 Using Solution 1: Command Prompt to Repair BCD.
1.2 Solution 2: Check your drivers.
1.3 Solution Correction 3: Registers.
1.4 Solution 4 – Update Windows
1.5 Solution 5 – Disable your antivirus program.
1.6 Solution 6 – Turn on the firewall.
Violating Application Error 0xc0000005) (Access errors are usually caused by your computer’s inability to properly manage the files and settings required to run a particular program or installation.
The 0xC0000005 error is often caused by poor maintenance of your computer and corrupted registry entries that accumulate when you install and delete programs, especially if you install new programs on old programs that have not been completely removed. To correct error 0xC0000005, you can manually check all registry entries, but this procedure is long and complicated. If you are not a computer expert, it may take a few days to check your registration manually. You can also damage important registry entries.
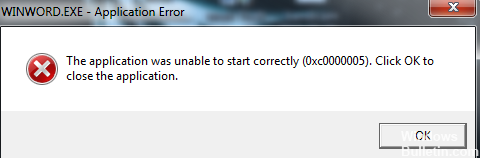
The 0xC0000005 Access Violation error is fairly common in all versions of Windows systems and is quite extensive because it contains a number of problems. Here you will find some proven solutions that will help you correct the 0xC0000005 error as quickly as possible.
Perform system file verification
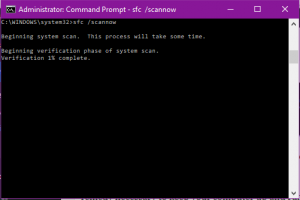
System File Checker is a Windows utility that allows users to scan and recover corrupted Windows system files. Follow the steps below.
Open a high command prompt.
If you are using Windows 10, Windows 8.1 or Windows 8, run the Deployment and Image Management (DISM) tool before running the System File Checker. (If you are using Windows 7 or Windows Vista, go to step 3.
At the command prompt, type the following command, then press ENTER : sfc /scannow
Perform a Clean Boot
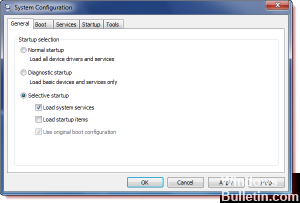
A clean boot process is performed to boot Windows with a minimum of drivers and boot programs. This prevents software conflicts that occur when installing a program, updating or running a program. You can also fix bugs or determine which conflict is causing the problem by performing a clean boot.
To get started properly, follow these steps:
February 2025 Update:
You can now prevent PC problems by using this tool, such as protecting you against file loss and malware. Additionally, it is a great way to optimize your computer for maximum performance. The program fixes common errors that might occur on Windows systems with ease - no need for hours of troubleshooting when you have the perfect solution at your fingertips:
- Step 1 : Download PC Repair & Optimizer Tool (Windows 10, 8, 7, XP, Vista – Microsoft Gold Certified).
- Step 2 : Click “Start Scan” to find Windows registry issues that could be causing PC problems.
- Step 3 : Click “Repair All” to fix all issues.
From Startup, search for msconfig.
Select System Configuration in the search results.
On the Services tab of the System Setup dialog box, select the Hide all Microsoft services check box, and then tap or click Disable all.
On the Home tab, in the System Setup dialog box, tap Open or click Task Manager.
In the Task Manager Start tab, select the item for each start item, and then click Disable.
Close the Task Manager.
On the Home tab, in the System Configuration dialog box, tap OK and restart your computer.
Scan for viruses
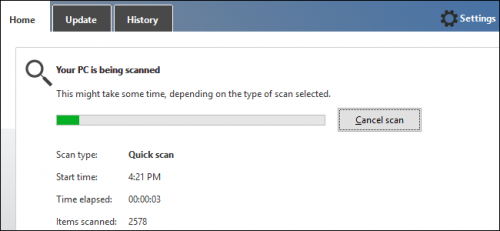
If your computer infects malware or viruses, error 0xC0000005 is reported to prevent malware from running. Infection with a virus or malware is one of the most common and starting a virus scan should be the first attempt. If you have malware or viruses on your PC, the error code you receive is a signal. The first correct answer is a complete antivirus analysis of the computer system and personal data as quickly as possible. If you have already installed antivirus software, update it with the latest version and run an antivirus scan.
Fix bad RAM memory
This problem is often caused by a defective RAM memory. This is probably why you received the error message 0xC0000005 after installing a new RAM. To check this, you can delete the new memory and see if the 0xC0000005 error disappears. If this is the case, you will receive a refund or you will ask to replace the defective memory with a good memory.
Before you start erasing the memory, remember to do the following:
1) Turn off your computer and remove all cables (power, network, etc.).
2) Remove the battery (if you have a laptop).
3) Ground yourself before touching the memory (e.g. metal screw on a light switch).
https://answers.microsoft.com/en-us/windows/forum/windows_7-update/how-to-fix-error-0xc0000005/6a6e121a-a8ed-44ef-9f19-ae8dd6301ff8
Expert Tip: This repair tool scans the repositories and replaces corrupt or missing files if none of these methods have worked. It works well in most cases where the problem is due to system corruption. This tool will also optimize your system to maximize performance. It can be downloaded by Clicking Here
