Updated February 2025: Stop getting error messages and slow down your system with our optimization tool. Get it now at this link
- Download and install the repair tool here.
- Let it scan your computer.
- The tool will then repair your computer.
An ISO file is an archive file that usually contains the complete image of a CD or DVD. For example, most operating systems such as Windows, Linux and MacOS are distributed as ISO images.
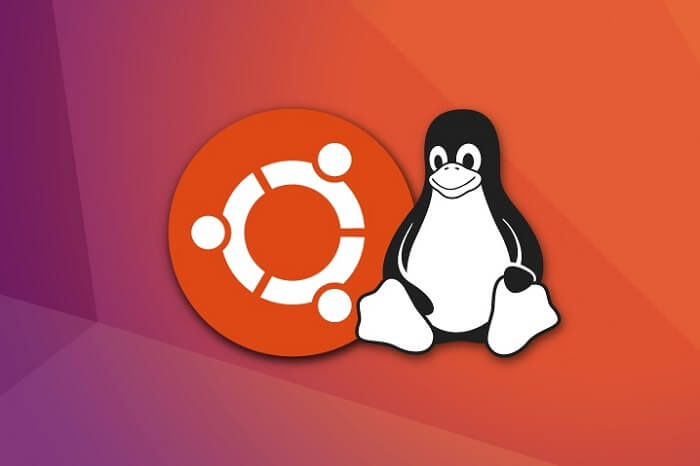
ISO files can be extracted with common archiving programs, mounted on a loop device and written to a USB stick or blank CD.
In this tutorial we will explain how ISO files can be mounted on Linux.
What is an ISO File?
The image file format has been a popular way to distribute software online since broadband speeds made it possible. If you have already installed a Linux distribution, you have probably used an ISO file. If you don’t have a Linux version installed, finding an ISO file to download is probably your first step.
The ISO file format is a digital archive of the contents of an optical media disc. You can create an ISO image of any optical media format such as CD, DVD and Blu-ray.
There is one notable exception. You cannot use the ISO file format to create an image of an audio CD because they do not use a computer file system. In these cases, you should consider BIN/CUE image combinations instead.
February 2025 Update:
You can now prevent PC problems by using this tool, such as protecting you against file loss and malware. Additionally, it is a great way to optimize your computer for maximum performance. The program fixes common errors that might occur on Windows systems with ease - no need for hours of troubleshooting when you have the perfect solution at your fingertips:
- Step 1 : Download PC Repair & Optimizer Tool (Windows 10, 8, 7, XP, Vista – Microsoft Gold Certified).
- Step 2 : Click “Start Scan” to find Windows registry issues that could be causing PC problems.
- Step 3 : Click “Repair All” to fix all issues.
ISO files use the ISO 9660 file system, and in some cases these images may also use the UDF (Universal Disc Format) file system. The data in the archive is not compressed.
Mounting or Extracting an ISO File in Linux
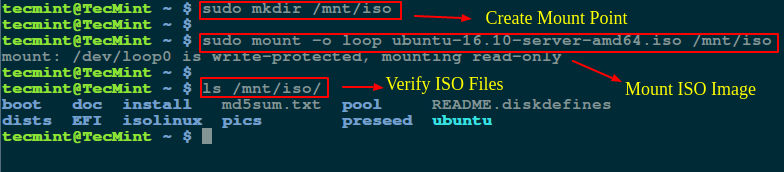
You need an ISO file (I used an ISO image from ubuntu-16.10-server-amd64.iso) and a mount point directory to mount or extract the ISO files.
First create a mount point directory where you will mount the image as shown :
$ sudo mkdir /mnt/iso
After creating the directory, you can simply mount the ubuntu-16.10-server-amd64.iso file and check its contents by executing the following command.
$ sudo mount -o loop ubuntu-16.10-server-amd64.iso /mnt/iso
$ ls /mnt/iso/
You can now go to the mounted directory (/mnt/iso) and access the files or copy the files to the /tmp directory with the command cp.
$ cd /mnt/iso
$ sudo cp md5sum.txt /tmp/
$ sudo cp -r ubuntu /tmp/
Note: The -r option is used to copy directories recursively. If you wish, you can also track the progress of the copy command.
Mounting ISO files with Gnome
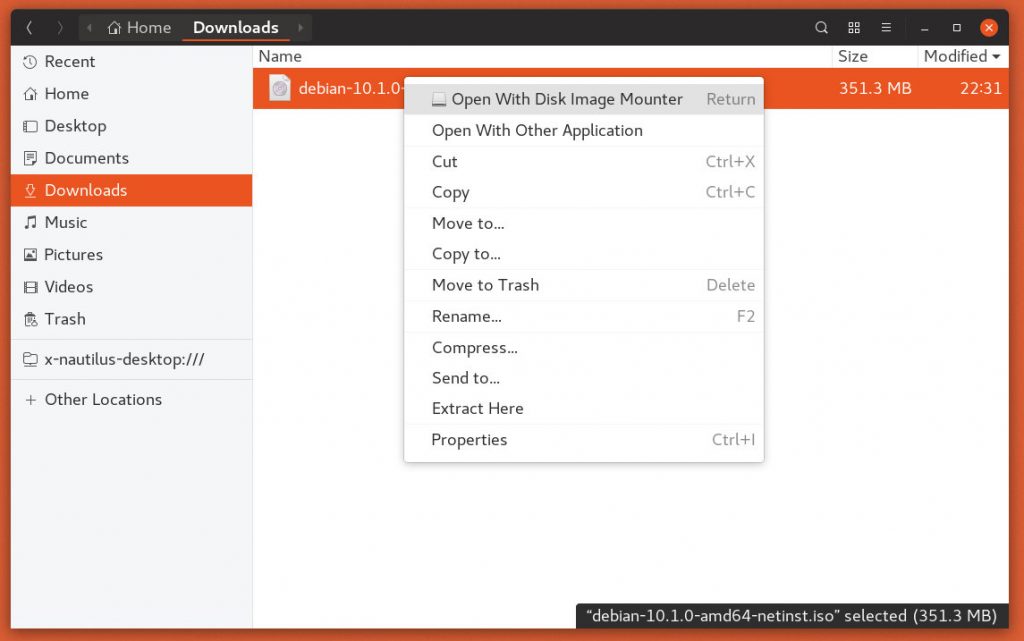
- If you are using a Linux distribution that uses Gnome as a desktop environment, you can mount an ISO file using the Gnome disk image mounting application.
- Locate the ISO file you want to mount and right-click it. Click on the “Open with disc image counter” option in the shortcut menu.
- Once the image is mounted, a device icon should appear on the desktop. Double-click it and the Gnome file manager will open.
- To delete the ISO file, right-click on the camera icon and select “Unmount.
Expert Tip: This repair tool scans the repositories and replaces corrupt or missing files if none of these methods have worked. It works well in most cases where the problem is due to system corruption. This tool will also optimize your system to maximize performance. It can be downloaded by Clicking Here
