Updated July 2024: Stop getting error messages and slow down your system with our optimization tool. Get it now at this link
- Download and install the repair tool here.
- Let it scan your computer.
- The tool will then repair your computer.
We think you know all too well how easily your personal information can become a desirable target for someone with malicious intent. If you fail to protect your important files and folders from unauthorized access, they will most likely become easy prey for those who have something against you, or for professional criminals who profit from selling sensitive information about their victims on the black market. That is why it is really important to be careful and to ensure that no one can access what is supposed to remain secret.
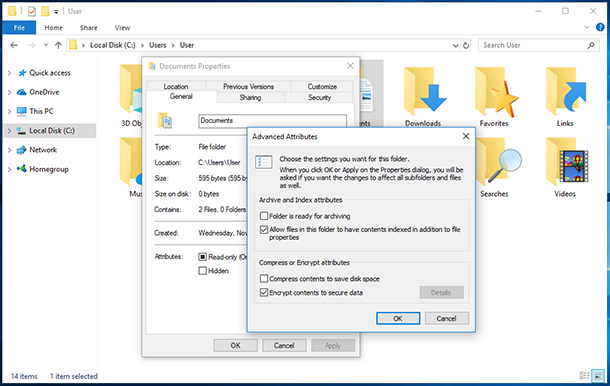
If you have your own reasons for keeping your eyes closed, data encryption is certainly the technology that could save you a lot of sweat and tears: By encrypting your files and folders, you can rest easy knowing that only you can see the things you want to keep hidden. The advantage of data encryption in Windows 10 is that it is a fairly simple process to perform. We’ll explain all the steps you need to take to protect your documents and files.
To Encrypt a File
File encryption helps protect your data by encrypting it. Only someone with the right encryption key (for example, a password) can decrypt them. File encryption is not available in Windows 10 Home.
- Right-click (or hold down) a file or folder and choose Properties.
- Select the Advanced button and select the Encrypt contents for backup check box.
- Choose OK to close the Advanced Attributes window, select Apply, and then OK.
Encrypting Files and Folders in Windows 10 Using the Encrypted File System (EFS)
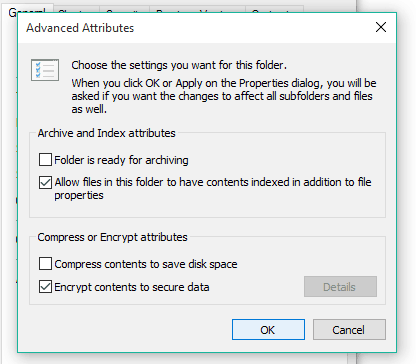
Microsoft Windows comes standard with a built-in encrypted file system that provides encryption at the file system level. It can be enabled for individual files and directories in the file explorer as follows.
- Open the File Explorer and locate the file or folder you want to encrypt.
- Right-click the file or folder and select Properties.
- On the General tab, click Advanced.
- In the next dialog box, select the check box next to Encrypt contents to save the data, under Compression attributes and Encrypt.
- Click OK, then click the Apply button.
- When you encrypt a folder, you will be prompted to choose between Apply changes to this folder only and Apply changes to this folder, subfolders, and files. Do what you want to do and save your changes.
July 2024 Update:
You can now prevent PC problems by using this tool, such as protecting you against file loss and malware. Additionally, it is a great way to optimize your computer for maximum performance. The program fixes common errors that might occur on Windows systems with ease - no need for hours of troubleshooting when you have the perfect solution at your fingertips:
- Step 1 : Download PC Repair & Optimizer Tool (Windows 10, 8, 7, XP, Vista – Microsoft Gold Certified).
- Step 2 : Click “Start Scan” to find Windows registry issues that could be causing PC problems.
- Step 3 : Click “Repair All” to fix all issues.
Backing Up the Encryption Key
Once the encryption process is complete, you will be asked to make a backup copy of the encryption key to avoid losing access to files if the key is lost or corrupted. Click Backup Now, follow the instructions to set a password, and then save the certificate in the desired location.
Now only your user account can access the encrypted file or folder. If someone else tries to access the data, either from another user account or by physically removing your hard drive, it will appear as a meaningless file and the intruder will not be able to read its contents.
To decrypt the files or folders you have just encrypted, return to the Properties tab and reverse the process by unchecking the Encrypt content to secure the data option.
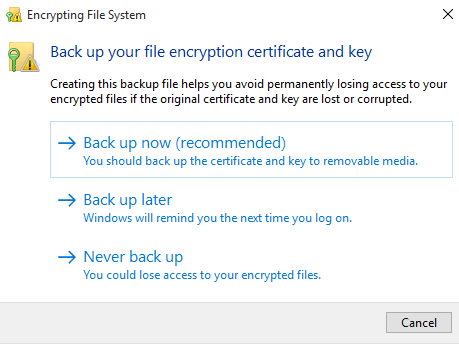
Note: EFS serves the required purpose, but is not recommended for highly sensitive data. Professional hackers can always bypass encryption to access your private data. Also ensure that your encryption key is stored securely and at least in plain text.
Conclusion
That’s all there is to it. Once again, we remind you that this method is not intended for high-security purposes. However, it is ideal if you are using a shared PC and only want to make certain files inaccessible to other user accounts on the device. Don’t forget to lock your account (Win+L) when you leave the screen – your files will not be encrypted when you log in!
If you need enhanced protection, consider investing in third-party software designed specifically for this purpose. Activating Windows BitLocker (Pro and Enterprise editions only) can also be reassuring if you want all your files to be encrypted. This is full disk encryption with keys linked to a TPM, a hardware module for storing certificates.
BitLocker works at a different level than file-based encryption and solves other problems. It encrypts the entire disk, not just individual files. This way, when Windows starts, everything on the disk is decrypted and made accessible to everyone. File-based encryption is unlocked only after you log in and process individual files and folders.
https://community.windows.com/en-us/stories/file-encryption-windows-10
Expert Tip: This repair tool scans the repositories and replaces corrupt or missing files if none of these methods have worked. It works well in most cases where the problem is due to system corruption. This tool will also optimize your system to maximize performance. It can be downloaded by Clicking Here
