Updated February 2025: Stop getting error messages and slow down your system with our optimization tool. Get it now at this link
- Download and install the repair tool here.
- Let it scan your computer.
- The tool will then repair your computer.
Android 10 is changing the way we use and navigate our smartphones. The biggest change from previous versions of Android is, of course, the revised navigation system, which now relies entirely on gestures instead of buttons.
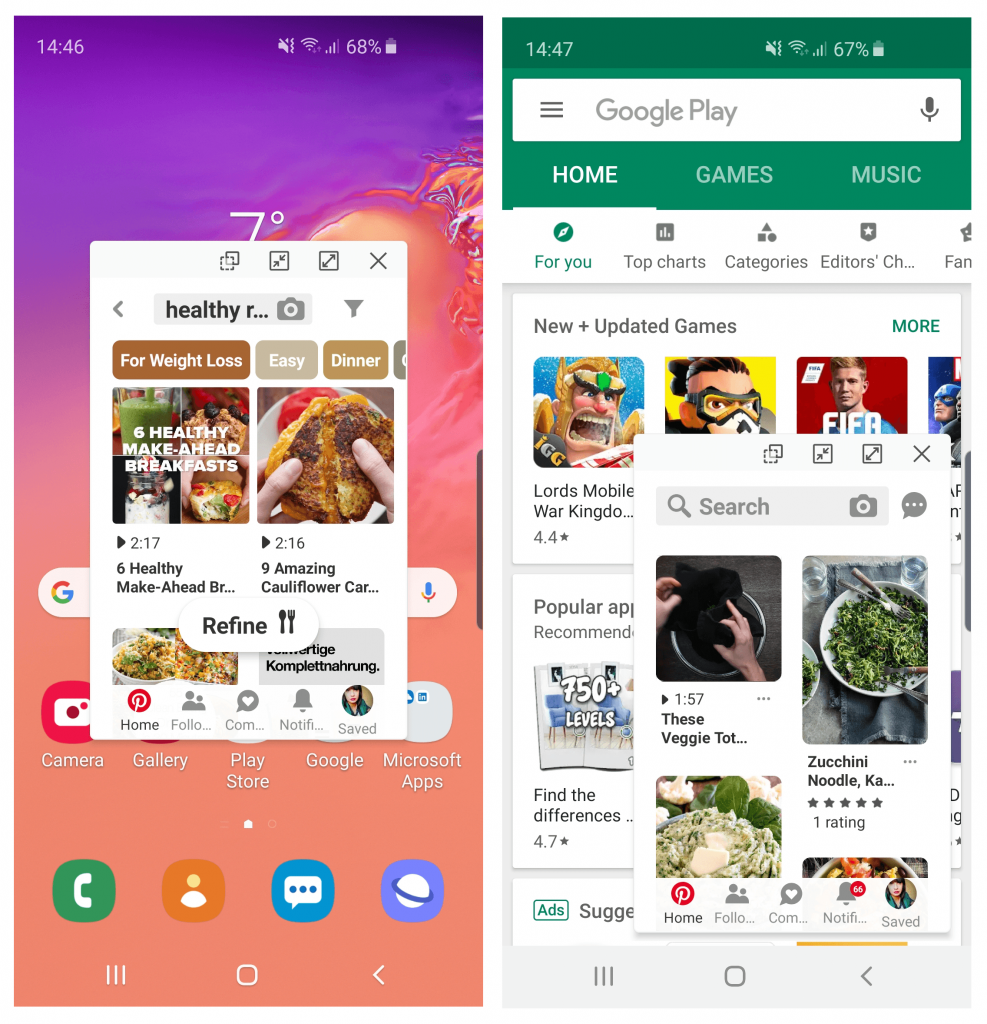
But the navigation system isn’t the only feature that changes Android 10. Google has also changed the way we multitask on Android. In previous versions of the operating system, several applications had to be open in the background to access the split screen. Then you drag and drop two applications at the top and bottom of the screen, and voila, you were already multitasking.
In Android 10, on the other hand, dragging and dropping closes the application instead of bringing it to the split screen. So some users are confused with the new system. But don’t worry, using the split screen in Android 10 is easier than ever. It’s just that it’s done differently.
How to Enable Android 10 Split Screen Multitasking
For the demonstration, we will use Google Chrome and Google Keep as the two applications in multitasking mode on the split-screen on Android 10, but you can use any two applications. Currently, most applications should support split-screen multitasking on Android.
- Launch the first application that you want to use in split-screen multitasking mode.
- You can skip the first step if you’ve recently opened the application.
- Now open the latest applications screen.
- 3-button navigation – press the “Recently opened” button.
- 2-button navigation – press and hold the pill shaped Home button.
- Gestures navigation – tap and hold the start bar at the bottom.
- Navigate to any application you want to launch in the split screen.
- Tap the application icon at the top of the application news map.
- Select Split Screen from the options.
- Now select the second application from the menu of the new application. Alternatively :
- You can also select an application from the suggestions in the Dock.
- Drag the Dock upwards to select an application from the application drawer.
- Drag the Start Bar to select an application from the Home screen.
- After you select the application, you can use both applications at the same time in split-screen mode on Android 10. Android 10 natively supports multiple windows. However, multi-window technology on Android is an advanced feature and is not yet fully functional.
February 2025 Update:
You can now prevent PC problems by using this tool, such as protecting you against file loss and malware. Additionally, it is a great way to optimize your computer for maximum performance. The program fixes common errors that might occur on Windows systems with ease - no need for hours of troubleshooting when you have the perfect solution at your fingertips:
- Step 1 : Download PC Repair & Optimizer Tool (Windows 10, 8, 7, XP, Vista – Microsoft Gold Certified).
- Step 2 : Click “Start Scan” to find Windows registry issues that could be causing PC problems.
- Step 3 : Click “Repair All” to fix all issues.

How To Exit Split-screen Mode on Android 10
In split-screen mode, simply drag the splitter either to the bottom of the screen (keeps the first application) or to the top of the screen (keeps the second application).
If you wish to exit split screen mode, there are two ways to do so :
- The first and simplest way is to simply press and hold the toggle button on the application (which now consists of two rectangles) until the top application resumes the entire screen.
- The second option is to tap and drag the black line between applications. Simply drag this line to the bottom of the screen.
Another way is to make Android read the text aloud when you scroll through other applications.
Conclusion
The ability to view two applications simultaneously saves time. The function should work whether you use it in portrait mode or not.
Do you find the multitasking feature of the split screen useful? Be sure to share your thoughts in the comments below.
https://support.google.com/pixelphone/thread/1521152?hl=en
Expert Tip: This repair tool scans the repositories and replaces corrupt or missing files if none of these methods have worked. It works well in most cases where the problem is due to system corruption. This tool will also optimize your system to maximize performance. It can be downloaded by Clicking Here
