Updated February 2025: Stop getting error messages and slow down your system with our optimization tool. Get it now at this link
- Download and install the repair tool here.
- Let it scan your computer.
- The tool will then repair your computer.
The Collections feature is a special option in Microsoft Edge, so we bet you want to know how to activate and use it. Collections allow you to save websites, images, and other website content for future reference.
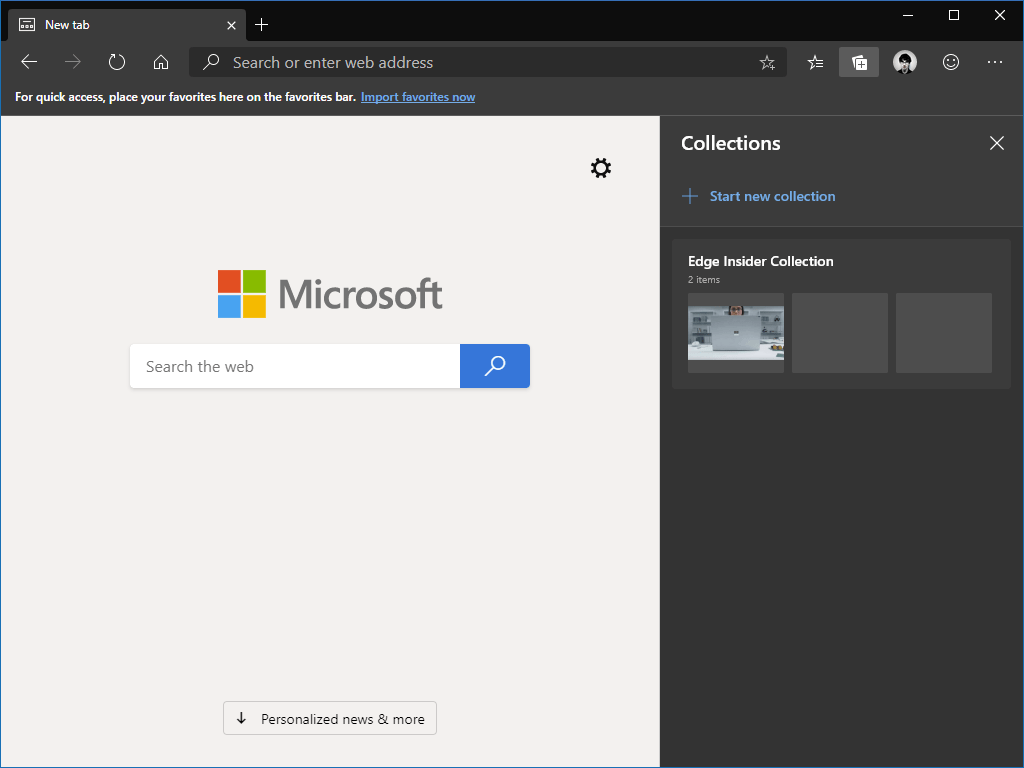
You can also rearrange items, add notes, or highlight specific content. Ultimately, you can use them to make it easier to work on a research document without having to copy and paste between Word and the browser, as collections can be exported to both Excel and Word.
The report is now available on the Edge Insider Canary and Dev channels. Simply prepare to activate it manually by following the steps below.
Key Features of Collections in Microsoft Edge
Access your collections through your devices: We’ve added collection synchronization. We know that some of you have experienced synchronization problems. Your feedback has helped us improve. We know this is an important scenario and we are ready to put it to the test. If you are logged into Microsoft Edge Preview builds with the same profile on different computers, the collections will be synchronized with each other.
Open all links in a collection in a new window: We heard that you want an easy way to open all websites stored in a collection. Try “Open All” in the Share & More menu to open the tabs in a new window, or in the shortcut menu of a collection to open them as tabs in the current window, so you can pick up where you left off. We’ve also heard that you’re looking for an easy way to save a group of tabs in a collection. We are actively working on this and look forward to sharing it with you when it’s ready.
Change the title of the map: You asked if it was possible to rename the titles of items in the collections to make them easier to understand. Now you can. To change a title, right-click and select “Edit” from the context menu. A dialog box will appear and give you the possibility to rename the title.
Dark Theme in Collections: We know you like the dark theme in collections and we want to make sure we offer a great experience in collections. We’ve received feedback on the notes we’ve processed. Try it out and let us know what you think.
Try the collections flyout We understand that as an active user of the collections, we have shown you the “Try the collections” flyout, even though you have used this feature before. We have now lowered the flyout.
Sharing a collection: You told us that you wanted to share the content you’ve collected. We’ve planned a lot of work to better support scenario sharing. One way to share today is to use the “Copy All” option added to the “Share and More” menu, or to select individual items and copy them using the “Copy” toolbar button.
February 2025 Update:
You can now prevent PC problems by using this tool, such as protecting you against file loss and malware. Additionally, it is a great way to optimize your computer for maximum performance. The program fixes common errors that might occur on Windows systems with ease - no need for hours of troubleshooting when you have the perfect solution at your fingertips:
- Step 1 : Download PC Repair & Optimizer Tool (Windows 10, 8, 7, XP, Vista – Microsoft Gold Certified).
- Step 2 : Click “Start Scan” to find Windows registry issues that could be causing PC problems.
- Step 3 : Click “Repair All” to fix all issues.
Creating a Desktop Shortcut with a Custom Border
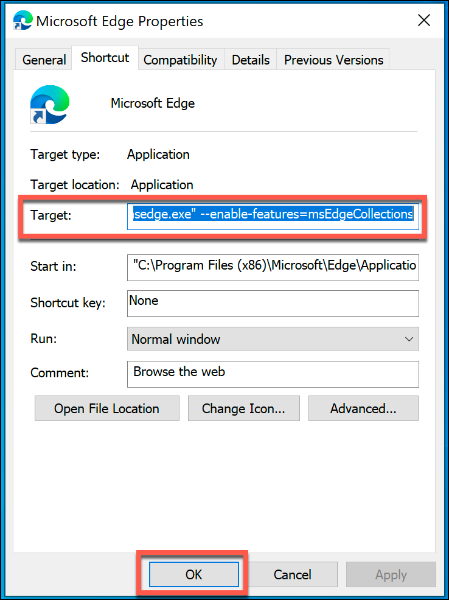
- To access the Collections function in Microsoft Edge, you must create and edit a shortcut on the desktop. Microsoft Edge typically adds a desktop shortcut during installation, so you can change it at any time.
- Otherwise, to create a new Edge shortcut, click the Start menu and locate “Microsoft Edge” in the list of installed software. Drag Edge from your Start menu list to the desktop to create a new shortcut.
- Once a shortcut to Microsoft Edge is created, right-click the shortcut and select Properties. From here, click the shortcut tab.
- Add –enable-features=msEdgeCollections immediately after entering msedge.exe in the Target field.
- Click OK to save the change, then close your shortcut settings.
- If the settings are correct, you can now access the Collections function in Edge. You must use this link to display it in your Edge Browsing window.
Enable the Collections Function in the Microsoft Edge Browser
The Collections function has not yet been launched for all Edge users, but you can access it through a simple hack explained in this post. The procedure to enable the Collections feature in the stable version of the new Edge is as follows:
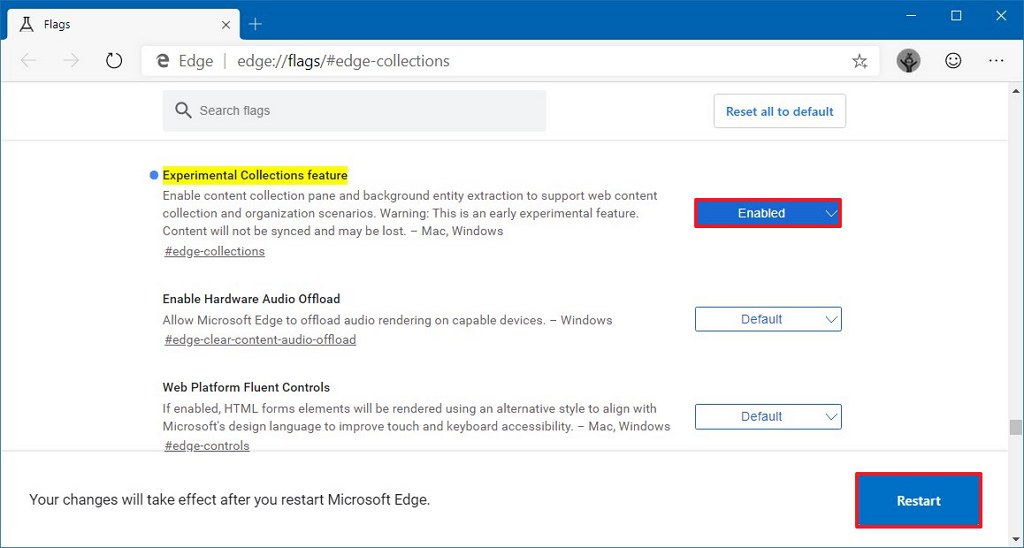
1] Download the latest version of the new Edge browser from the official website. The trick only works with the stable version of the new Edge browser.
2] Create a shortcut on the desktop for the new Edge Browser.
3] Right-click on the desktop shortcut for the new Edge Browser and select Properties.
4] On the Shortcut tab (which would be open by default), add the following suffix to the Target field, leaving a space between the last letter and the suffix :
–enable-features=msEdgeCollections
5] The final path should look like this:
C:\Program Files (x86)\Microsoft\Edge\Application\msedge.exe” –enable-features=msEdgeCollections
Where the C drive: is the system drive.
6] Click Apply, then click OK to save the settings.
https://blogs.windows.com/msedgedev/2019/08/20/collections-now-available-microsoft-edge-preview/
Expert Tip: This repair tool scans the repositories and replaces corrupt or missing files if none of these methods have worked. It works well in most cases where the problem is due to system corruption. This tool will also optimize your system to maximize performance. It can be downloaded by Clicking Here
