Updated February 2025: Stop getting error messages and slow down your system with our optimization tool. Get it now at this link
- Download and install the repair tool here.
- Let it scan your computer.
- The tool will then repair your computer.
If you use the command prompt utility for most of your tasks, you probably have several utility windows open on your screen at the same time. Managing these windows becomes somewhat difficult as the number of windows increases. A tabbed “Command Prompt” interface can help you with this task.
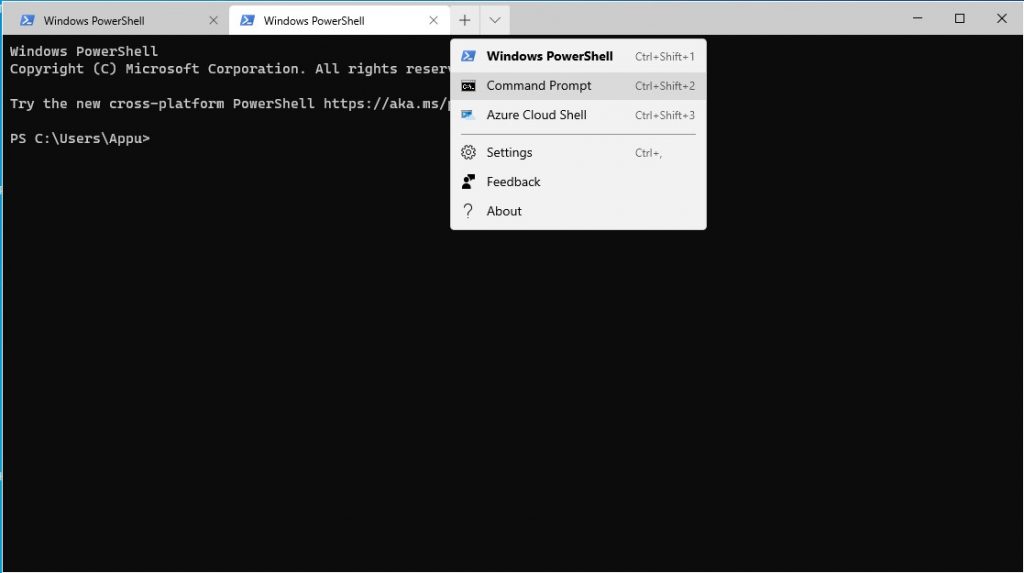
Just like the tabs in your browser, you can enable tabs in Command Prompt windows. This way, you don’t have to open a new window for each of your PDC tasks. Instead, you can open a new tab for your command prompt instances. This way, you avoid cluttering up your screen with all your CMD windows scattered here and there.
Tabbed Windows Terminal Application: Distinguishing Features
Here is a list of the most remarkable features of this new terminal application :
- Tabbed interface
- Enriched text
- New font
- Customization and control of parameters
With this new terminal application, users can open an unlimited number of tabs, each connected to a command line shell or application of their choice, e.g. Command Prompt, PowerShell, Ubuntu on WSL, a Pi on SSH, and so on.
February 2025 Update:
You can now prevent PC problems by using this tool, such as protecting you against file loss and malware. Additionally, it is a great way to optimize your computer for maximum performance. The program fixes common errors that might occur on Windows systems with ease - no need for hours of troubleshooting when you have the perfect solution at your fingertips:
- Step 1 : Download PC Repair & Optimizer Tool (Windows 10, 8, 7, XP, Vista – Microsoft Gold Certified).
- Step 2 : Click “Start Scan” to find Windows registry issues that could be causing PC problems.
- Step 3 : Click “Repair All” to fix all issues.
In addition, Windows 10 Terminal also gives users the ability to change the appearance of their terminal application. Windows Terminal offers many settings and configuration options that give you extensive control over the appearance of the terminal and the different shell/profiles that you can open as new tabs. The settings are stored in a structured text file so that they are easy for users and/or tools to configure.
How to Enable Tabs in Command Prompt Window
In this article, we decided to introduce a working method to enable tabs in the command prompt window. So let’s see how to use the command prompt with tabs in a Windows 10 computer in 2020.
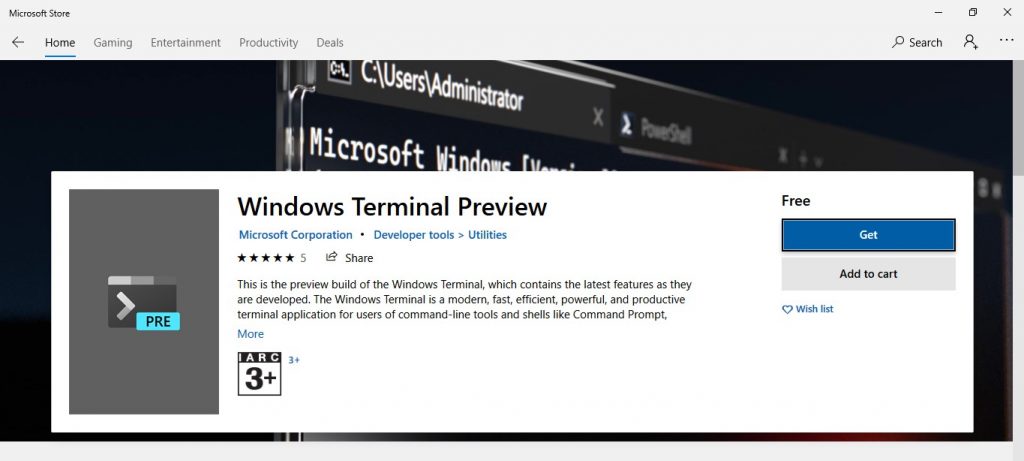
- First, open the Microsoft Store on your Windows 10 PC.
- Look for “Windows Terminal Preview” in the Microsoft Store.
- Click the “Get” button and wait for the program to be installed.
- Then, launch the Windows Terminal application.
- You will now see the tabbed interface in the command prompt.
- In the new tab, you can choose from all available options such as “Windows Powershell”, “Azure Cloud Shell” and “CMD”.
You are now done. How to use the Command Prompt tab on a Windows 10 computer.
Here are some keyboard shortcuts you can try:
- Ctrl + Win + Tab – go to the next tab
- Ctrl + Win + Shift + Tab – Go to the previous tab
- Ctrl + Win + T – open a new tab
- Ctrl + Win + W – Close the current tab.
Conclusion
If you’re an average user, you probably don’t use the command line as often, but if you’re an advanced user or developer, you probably use the command prompt from time to time. As mentioned earlier, one of the main drawbacks of the command line in Windows 10 is the lack of support for tabbed interfaces.
In practice, this means that if you want to run the command prompt and see your network information and a developer’s console at the same time, you have to open two different command line windows and switch between them.
https://devblogs.microsoft.com/commandline/tabbed-console-starts-here/
Expert Tip: This repair tool scans the repositories and replaces corrupt or missing files if none of these methods have worked. It works well in most cases where the problem is due to system corruption. This tool will also optimize your system to maximize performance. It can be downloaded by Clicking Here
