Updated February 2025: Stop getting error messages and slow down your system with our optimization tool. Get it now at this link
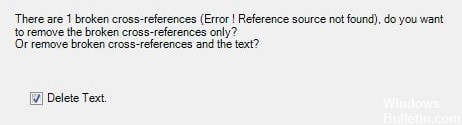
“Error! The message “Error Source Not Found” appears when you delete a header or other content that is “referenced” elsewhere in a Word document. Some users need to remove these error references from the document. In this guide, you will find some tips on how to remove all error references in MS Office.
What causes the ‘Error reference source not found’ error message?
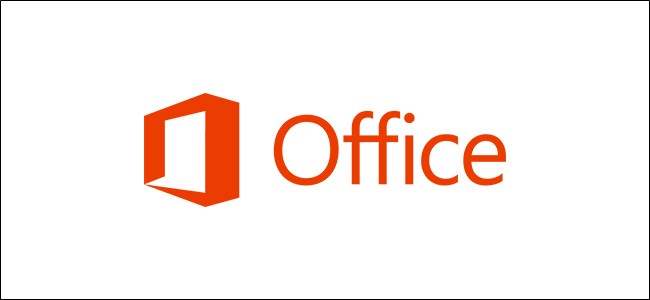
- A cross-text marker has been deleted: In most cases, the error message appears when a cross-text marker has been deleted.
- Office installation is corrupt: Some people report that the problem can also occur due to a corrupt Office installation. In this case, healthy cross-reference fields cause this error message.
How do you fix the ‘Reference source not found’ error?
You can now prevent PC problems by using this tool, such as protecting you against file loss and malware. Additionally, it is a great way to optimize your computer for maximum performance. The program fixes common errors that might occur on Windows systems with ease - no need for hours of troubleshooting when you have the perfect solution at your fingertips:February 2025 Update:
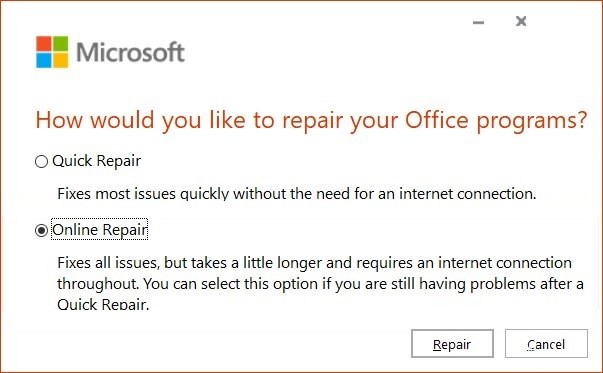
Repair the Office installation
You can restore Word or restore the entire Office installation. If restoring doesn’t work, you can uninstall Office and then install Microsoft 365 again.
Locking fields before printing
- Open a document in the Word application.
- Press Ctrl + A to highlight the entire contents of the document.
- Then press Ctrl + F11 to lock the cross-reference (REF) fields.
- Now select the File menu on the top panel of the ribbon.
- Click the Print button or press Ctrl + P.
Manually delete any broken links
- Open the document in the Word application.
- Press Ctrl + A to select all the contents of the document.
- Then press F9 to release the margins.
- Now review all the text that refers to the wrong content.
- Save your changes, choose File -> Print, and print the document.
Expert Tip: This repair tool scans the repositories and replaces corrupt or missing files if none of these methods have worked. It works well in most cases where the problem is due to system corruption. This tool will also optimize your system to maximize performance. It can be downloaded by Clicking Here
Frequently Asked Questions
How do I correct the "Error Reference Source Not Found" error message?
The "Reference source not found" message appears when you update a field that contains an incorrect bookmark reference. You can restore the original text by pressing Ctrl+Z immediately after receiving the error message. You can press Ctrl+Shift+F9 to convert the field text to plain text.
How to print without source reference?
Press the Ctrl+A key combination to select all the contents of the document. Then press F9 to release the margins. Now go through all the text that refers to the wrong content. Then save your changes and print the document via File -> Print.
How do I fix a Source Not Found error in a PDF file?
When you try to print a document or save it as a PDF, the reference fields are updated. To fix this problem, go to File -> Preferences -> View and disable the Refresh Fields Before Printing option to see if it works.
