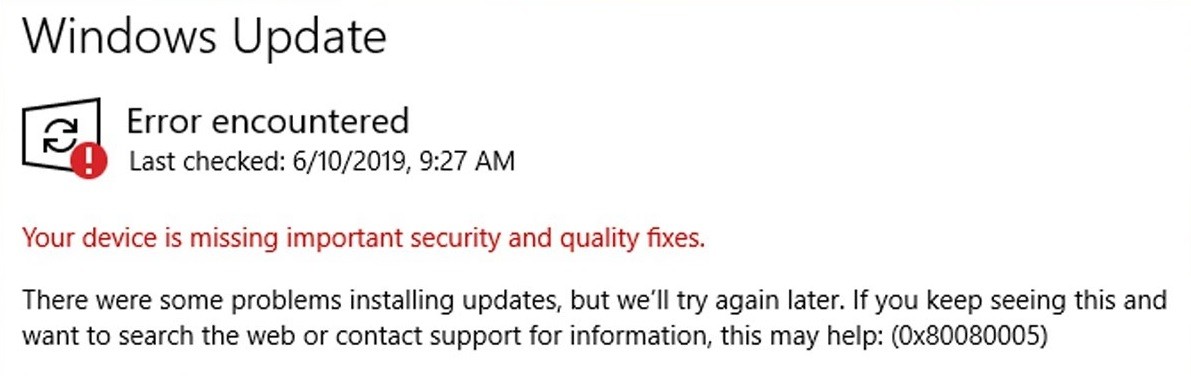
Updated February 2025: Stop getting error messages and slow down your system with our optimization tool. Get it now at this link
- Download and install the repair tool here.
- Let it scan your computer.
- The tool will then repair your computer.
Windows Update Error Code 0x8008005 occurs due to missing or corrupted system files. This error code appears when there is a problem with the operating system. In such cases, you might encounter issues while installing the latest update. You might even receive the following error message: “This installation package could not be opened.”
There are numerous reasons why this error might occur. Some of the most common ones include:
- A virus infection
- An incomplete uninstallation process
- Corrupted registry entries
- System file corruption
- Outdated antivirus definitions
How to repair error 0x8008005
Run the Windows Update troubleshooter

The first thing that you can do if you are facing any issue with Windows Update is to run the Windows Update Troubleshooter. It will scan your computer and identify any problems that it finds. If you have already installed updates on your PC, then the tool will automatically download them and install them in case they were blocked by another program.
- PressWindows Key + I to open the Settings app.
- Navigate to the Update & Security section.
- Click Run the troubleshooter.
- Follow the instructions on the screen.
Sometimes a minor glitch can occur, preventing you from downloading the latest software updates.
February 2025 Update:
You can now prevent PC problems by using this tool, such as protecting you against file loss and malware. Additionally, it is a great way to optimize your computer for maximum performance. The program fixes common errors that might occur on Windows systems with ease - no need for hours of troubleshooting when you have the perfect solution at your fingertips:
- Step 1 : Download PC Repair & Optimizer Tool (Windows 10, 8, 7, XP, Vista – Microsoft Gold Certified).
- Step 2 : Click “Start Scan” to find Windows registry issues that could be causing PC problems.
- Step 3 : Click “Repair All” to fix all issues.
Downloading the latest version of Windows Updates
To download the latest version of Windows updates, follow these steps:
- Click here to go to the official Windows Update page.
- Click Download now to start downloading the latest version of the software.
- Once downloaded, open the.exe file and run it.
- Wait until the installation completes successfully.
Scan your system for issues
If you are experiencing any issues with your Windows 10 installation, it might be best to run some scans to see what is causing the problem. There are three scans that you can perform on your machine to help diagnose potential issues. These include the System File Checker, Disk Cleanup Tool, and Device Manager. The System File Checker will check for corruption within your operating system. This tool will allow you to repair any damaged files and even recover deleted files. To use this tool, open up the Start menu and type “System file checker”. Then press Enter. If there are any issues found, you’ll be given options to fix them.
The Disk Cleanup Tool will clean out temporary files and old data. When you start this program, it will ask you to select where you want to store the cleaned-up information. After selecting the location, you can choose whether you want to delete everything or just empty the Recycle Bin. Once you’ve selected the option, hit Next.
Finally, the Device Manager will show you all of the hardware devices installed on your computer. From here, you can view detailed information about each device including manufacturer name, model number, serial numbers, driver version, etc. In addition, you can update any outdated drivers and resolve any conflicts. To access the Device Manager, simply open up the Start Menu and type “Device manager”. Press Enter.
Once you’ve completed one of these scans, reboot your computer to make sure it is running properly.
Reset Windows Update components
Windows Update is one of those things you just don’t want to mess up. If it breaks, you’re out of luck. You can try troubleshooting, but there are times when you’ll need to take drastic measures. In some cases, you might even need to reinstall Windows altogether. The easiest way to fix Windows Update problems is to simply reset the Windows update components. This process will clear everything related to Windows Updates including the Windows Update Catalog and the Windows Update Service. To perform this task follow these steps:
- Open the Control Panel by clicking the Start button, typing the control panel into the search box, and pressing enter.
- Click on the View installed updates link under Programs and Features.
- Select Change settings from the drop-down menu.
- Scroll down until you find the Windows Update section.
- Uncheck Automatically download and install recommended updates.
- Click OK.
- Restart your PC.
Disable the Windows Update service
How to disable automatic updates in Windows 10
- Open Control Panel
- Click System and Security
- Select Turn Windows Features On or Off
- Scroll down and select “Turn Windows features on or off”
Disable the third-party antivirus software
Third-party antivirus programs can sometimes interfere with the Windows Update system. This happens because some of those programs use the same mechanism to update themselves. If you are experiencing problems with the Windows Update, it is possible that there is interference between the antivirus program and the Microsoft Update Service.
- To disable an antivirus program go to its folder and look for nod32_update.exe.
- Open the file and select “Pause”. You can resume the protection at any time later.
- Remove the third-party antiviral supported software
- Switch to another antivirus program.
How to stop error 0x8008005 from occurring again
Error code 0x8008005 is one of those annoying errors that keep cropping up even though it seems like Microsoft has fixed it already. This error occurs when there are problems with your hard disk. You might think that you’ve got a faulty drive, but it could just be something else. In fact, there are many reasons why you could encounter this error code. To help you figure out what the problem is, we’ll take a look at some common causes of this error code.
Bad sectors
If you’re getting error code 0x8008005, it could mean that you have bad sectors on your hard disk. If you notice that your computer starts having trouble accessing files, then it could be because of a damaged sector. This happens when data stored on a particular part of your hard disk becomes corrupted. When you try to access the file, you receive the error code 0x80080005.
Hard disk failure
Another possible cause of error code 0x8008005 is a failed hard disk. If you start noticing that your computer takes longer to boot up, or if you start seeing messages about “hard disk failure,” then it could be a sign that your hard disk is no longer working properly. If you experience this type of issue, then you should contact your local repair shop immediately.
Virus infection
A virus attack could also lead to error code 0x8008005. A virus attack usually involves malicious software being installed onto your PC without your knowledge. Once infected, the malware could corrupt your operating system and make it impossible for you to use your computer normally. If you suspect that you have been attacked by a virus, then you should run a scan with a reputable anti-virus program.
Expert Tip: This repair tool scans the repositories and replaces corrupt or missing files if none of these methods have worked. It works well in most cases where the problem is due to system corruption. This tool will also optimize your system to maximize performance. It can be downloaded by Clicking Here
Frequently Asked Questions
What does 0x8008005 mean?
0x8008005 is a common error code used by Microsoft to indicate that there are some problems during the process of downloading and installing updates. This error code usually happens when you try to install updates on a computer that doesn't meet the minimum requirements needed to run those updates. In addition, it can also happen if a particular permission or security setting is preventing the installation of the updates altogether.
How do I fix error code 0x8008005?
The error code is given by Windows when you have problems with your installation. It's not related to any particular software or hardware. You should contact the manufacturer of the product in question to see how they handle these types of issues.
How to prevent error 0x8008005 from occurring again
The problem is, sometimes, even though you've got everything set correctly, you still end up seeing this error 0x8008005. This is because Microsoft rolls out updates in waves, and sometimes those waves don't go smoothly. So, while you might think that you've got everything set up correctly, you could still run into problems.
- First, you need to check whether you really have all the necessary components to successfully update your operating system. From here, you'll be able to determine which parts of your computer are compatible with the latest version of Windows.
- Second, you need to ensure that you have enough space available on your hard drive. If you're running low on free space, then you won't be able to download the required files.
- Finally, you need to make sure that you have an active internet connection. Without one, you won't be able to get the latest updates.
