Updated February 2025: Stop getting error messages and slow down your system with our optimization tool. Get it now at this link
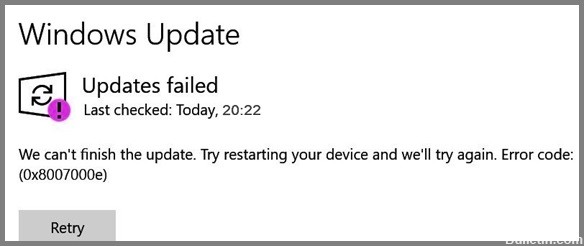
Many users complain that they cannot update their system to the latest version of Windows 10, v1903, because the update cannot be installed with error 0x8007000E. The error code “0x8007000E” when upgrading to Windows 10 v1903 usually occurs because the downloaded update file is corrupt or the device or software driver is not compatible.
This guide provides step-by-step instructions on how to fix the “0x8007000E” error in Windows 10.
What causes error 0x8007000e in Windows 10?
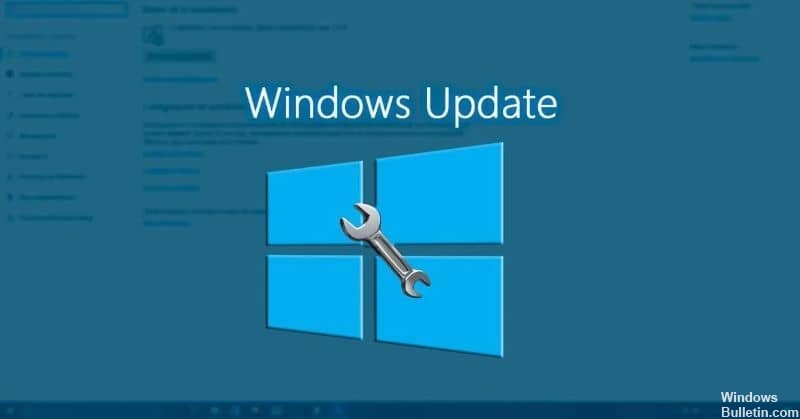
- Malicious software.
- Weak Internet connection.
- Damaged Windows system files.
- Incompatible device driver or software.
- The contents of the downloaded updates are corrupted.
How to troubleshoot error 0x8007000e in Windows 10?
You can now prevent PC problems by using this tool, such as protecting you against file loss and malware. Additionally, it is a great way to optimize your computer for maximum performance. The program fixes common errors that might occur on Windows systems with ease - no need for hours of troubleshooting when you have the perfect solution at your fingertips:February 2025 Update:

Launch the Windows update troubleshooter
- Press the Windows + Q key combination.
- Enter the keyword troubleshoot in the Type here field to search.
- Click Troubleshoot Settings to open the Settings window.
- Select Windows Update and click Run Troubleshooting.
- Windows Update may then automatically apply some fixes or suggest some solutions.
- Review all of the solutions suggested by the troubleshooter.
Running a system file check
- Right-click Start and open the command line (Admin).
- At the command prompt, type sfc/scannow and press Enter.
- Wait for the operation to complete and restart your computer.
- Check for updates again.
Activate the Windows Update service
- Press the Windows + R key combination.
- Type services.MSC in the Run menu, then click OK.
- Double-click Windows Update to open the properties window.
- From the Startup Type drop-down menu, select Automatic if this option is not already selected.
- Click the Start button.
- Select the Apply option, then click OK.
Expert Tip: This repair tool scans the repositories and replaces corrupt or missing files if none of these methods have worked. It works well in most cases where the problem is due to system corruption. This tool will also optimize your system to maximize performance. It can be downloaded by Clicking Here
