Updated February 2025: Stop getting error messages and slow down your system with our optimization tool. Get it now at this link
- Download and install the repair tool here.
- Let it scan your computer.
- The tool will then repair your computer.
How to edit a picture in Word is an idea that does not require any additional tools or parameters to be implemented. There are many programs that can be integrated into Word that effectively answer the question of how to edit a jpeg file in Word, for example.
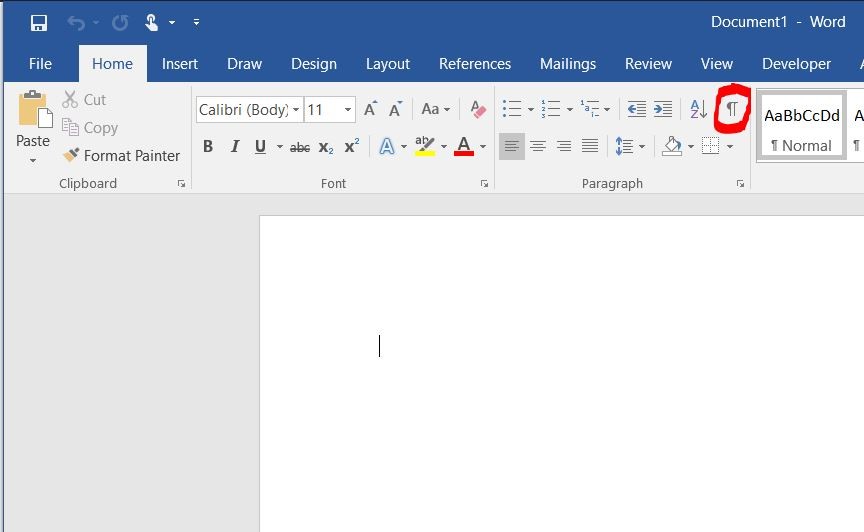
The best thing about this idea is that there is no complex process. There are many processes that lead to the same result. Here is the simplest process mentioned in this article to answer all your questions about editing images in Word documents.
Insert an Image
- Start by clicking on Insert > Images and select the image of your choice.
- If you want a different shape for the image, you can also select the shape in the Shapes tab.
- Then select the shape and click Fill Shape > Image. The memory part is a bit different, which we will tell you about at the end of this article.
Resizing a Picture
- Select the image you wish to resize.
- Position the mouse pointer on one of the size handles.
- Drag the resize handle until the object has the desired shape and size. To maintain the proportions of the object, drag one of the resize handles.
February 2025 Update:
You can now prevent PC problems by using this tool, such as protecting you against file loss and malware. Additionally, it is a great way to optimize your computer for maximum performance. The program fixes common errors that might occur on Windows systems with ease - no need for hours of troubleshooting when you have the perfect solution at your fingertips:
- Step 1 : Download PC Repair & Optimizer Tool (Windows 10, 8, 7, XP, Vista – Microsoft Gold Certified).
- Step 2 : Click “Start Scan” to find Windows registry issues that could be causing PC problems.
- Step 3 : Click “Repair All” to fix all issues.
Format an image or drawing object.

- Images can be resized, cropped, and color adjusted using brightness and contrast, converting color to black and white or grayscale. To change certain colors, you must use an image editing or drawing program. Drawing objects can be resized, rotated, mirrored and colored. Add borders, patterns and other effects. Formatting options vary depending on the type of graphic you are editing.
- Select the image or drawing object you want to edit.
- Click the desired editing option on the Image or Drawing toolbar.
- Position or enlarge the graphic precisely: On the Format menu, click Image or AutoFormat. Then enter your settings in the dialog box.
Delete Picture Background in Word

- Click on the “Remove Background” image to ensure that the background of the image is completely removed.
- Select the areas you want to delete. This shows you how to edit the image in Microsoft® Word. Save the changes to remove the background and complete the process.
Adjusting the color tone of the Picture in Word
A good thing about MS Word is that it gives you the ability to change the hue of the image. As with most image editing applications on Android, you can choose from a variety of color options.
Double-click on the image, which will bring up the Format tab in the header. Click Color and simply move the mouse over the preview image to see the change. Once you have selected the color tone, save the image.

Adding Artistic Effects to the Picture
The command, which is in the “Customize” group, offers 23 special effects, such as pencil drawing, blur, charcoal drawing, brushstrokes and others, which give the image the impression of having been created using different media.
Compressing Pictures
Users can manually change the size of images or photos in the Word document using the compression function. When you press the option, a dialog box appears with the following compression options :
- Apply to this image only: Select whether to compress or modify the selected images or all images in the document.
- Delete cropped image areas: Deletes the areas of the images you have cropped. Once deleted, image areas cannot be recovered.
Expert Tip: This repair tool scans the repositories and replaces corrupt or missing files if none of these methods have worked. It works well in most cases where the problem is due to system corruption. This tool will also optimize your system to maximize performance. It can be downloaded by Clicking Here
