Updated February 2025: Stop getting error messages and slow down your system with our optimization tool. Get it now at this link
- Download and install the repair tool here.
- Let it scan your computer.
- The tool will then repair your computer.
Almost all keyboards designed for Windows PCs have a special Windows key. You can use this key to open the Start menu and perform other shortcuts to launch applications, open folders, etc. Although useful, it can sometimes be a hindrance.
For example, if you are doing something that does not require the Windows key, you may sometimes accidentally press the Windows key. This can be particularly annoying when playing games, where you can press in the heat of battle, which can lead to defeat. If you want to learn how to disable the key, read on.
Deactivating the Windows key in the Registry Editor
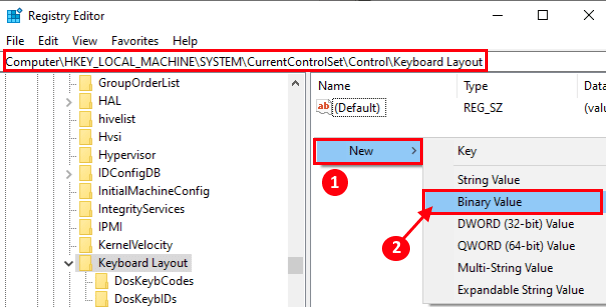
- Press the Windows + R keys to start the execution and type “regedit” and press Enter. The Registry Editor window opens.
- Now click on “File” in the Registry Editor window and then click on “Export”. Save the exported registry to a convenient location of your choice to create a backup. In case of problems, you can simply merge it with your original registry directory.
- Now navigate to this location in the Registry Editor window.
- Computer\HKEY_LOCAL_MACHINE\SYSTEM\CurrentControlSet\Control\Keyboard Layout
- Now right-click on the space to the right, click on “New” and then on “Binary value”.
- Rename the binary value to “Scancode Map”.
- Double-click on “Scancode Map”.
- Now enter these values “00000000000000000300000000005BE000005CE000000000” in the “Value Data” section and click “OK”.
- You cannot copy and paste these values in the “Value data” tab. You must therefore enter these values manually. After entering the values, check the order of the values using the following screenshot. Any input errors can lead to a fatal system error.
- Now close the registry editor.
- After the restart, the Windows button must be disabled on your computer.
- If you wish to use the Windows button again, simply select “Scancode Map” in the Registry Editor.
Disabling the Windows Key in the Group Policy Editor
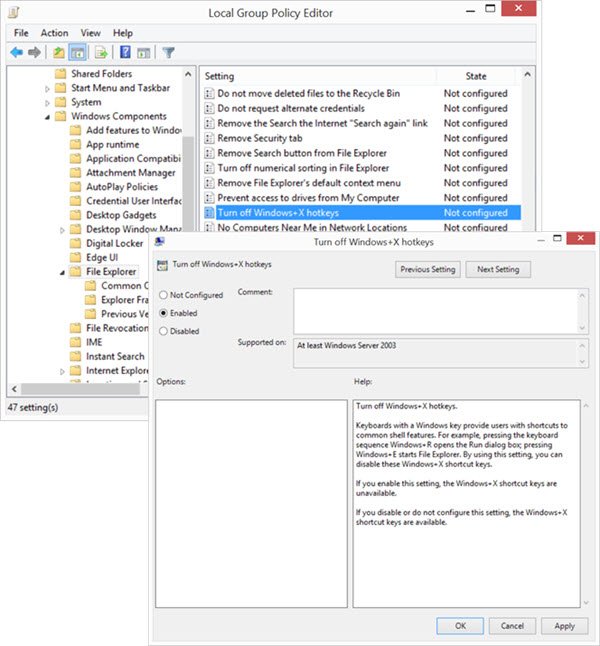
You can also do this with the group policy editor. Start gpedit.msc and navigate to the next parameter :
- User Configuration > Administrative Templates > Windows Components > File Explorer
- On the right side of the window, you will see the Disable Windows+X shortcut keys. Double-click them and select On.
Keyboards with a Windows key provide users with shortcuts to common shell functions. For example, pressing the Windows+R key opens the Run dialog box; pressing the Windows+E key launches the File Explorer. This setting allows you to disable these Windows+X shortcuts. When you enable this setting, Windows+X hotkeys are not available. When you disable or do not configure this setting, the Windows+X hot keys are available.
February 2025 Update:
You can now prevent PC problems by using this tool, such as protecting you against file loss and malware. Additionally, it is a great way to optimize your computer for maximum performance. The program fixes common errors that might occur on Windows systems with ease - no need for hours of troubleshooting when you have the perfect solution at your fingertips:
- Step 1 : Download PC Repair & Optimizer Tool (Windows 10, 8, 7, XP, Vista – Microsoft Gold Certified).
- Step 2 : Click “Start Scan” to find Windows registry issues that could be causing PC problems.
- Step 3 : Click “Repair All” to fix all issues.
Use the Game Mode of your Keyboard
Many gaming keyboards have a game mode feature that makes it easy to block the Windows key. To activate the game mode, you usually need to press a certain key combination.
Some keyboards even have a controller icon on one of their keys, so you can easily find the key combination for the game mode. If you can’t find the shortcut yourself, we recommend that you consult your keyboard manual for detailed instructions on how to activate the game mode.
Please note that not all keyboards support this function. Before you can use them, you should therefore check whether your keyboard supports this function. Enabling game mode is the easiest and quickest way to disable the Windows key, but unfortunately not all keyboards support this feature.

Use Disable Windows Key for Games
Disable Windows Key for Games is a simple and portable free application that disables the Windows key on your keyboard.
The application is easy to use, just run it and it automatically blocks the Windows key when you play in full screen mode. The application does not support configuration, and once you run it, it runs silently in your systray.
According to the developer, the application can easily detect whether you are running a game or doing something else, so it blocks the Windows key accordingly.
We don’t know if this application works with games in windowed mode. So if you are not playing in full screen mode, this application may not be the best choice for you.
Expert Tip: This repair tool scans the repositories and replaces corrupt or missing files if none of these methods have worked. It works well in most cases where the problem is due to system corruption. This tool will also optimize your system to maximize performance. It can be downloaded by Clicking Here
