Updated February 2025: Stop getting error messages and slow down your system with our optimization tool. Get it now at this link
- Download and install the repair tool here.
- Let it scan your computer.
- The tool will then repair your computer.
Although Microsoft has been collecting telemetry data since Windows 7, nothing has been as comprehensive as Windows 10. By default, Windows 10 has telemetry enabled, which collects all types of user activity. users and sends it directly to Microsoft. Since Microsoft doesn’t provide a way to completely disable it from the GUI menu (unless you have the Enterprise version), some users have been looking for alternatives so that their Windows installation doesn’t collect telemetry data.
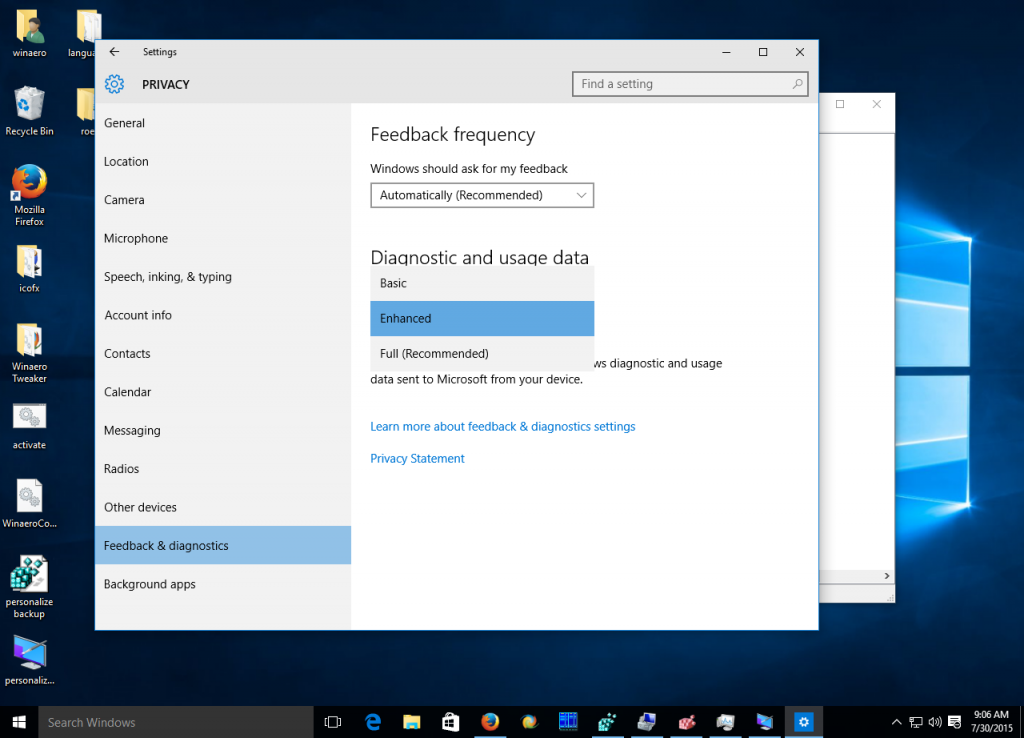
What is telemetry data?
Windows 10 telemetry includes basic system diagnostics, logs of how often you use features and applications, system files, and possibly other metrics that have not yet been revealed. Fortunately, Microsoft allows users to set how much data they want to transfer, but there’s no way to completely disable it. Enterprise-level settings have even more minimal settings, but even then a small amount of security and diagnostic information is sent.
Microsoft divides telemetry settings into four levels.
- Security – Windows security data and logs, including client settings and metrics collected by the Malware Remover and Windows Defender. Available for enterprise installations only.
- Basic – device information, including application compatibility and security.
- Advanced – everything from security and baseline to Windows and Windows application usage and performance data.
- Completed – all of the remaining three levels and above. This information may include user-generated content that may have caused a failure or problem.
If you want to prohibit Windows 10 from collecting telemetry data, there is only one GUI setting available to regular users. Setting the diagnostic and usage data to Basic will limit the amount of telemetry data collected, depending on how it is collected. You can also block telemetry data collection from the registry editor, but this is not much more efficient than the GUI equivalent.
However, if you want to further limit this feature, you should also consider disabling the Microsoft compatibility telemetry service with a high CMD and disabling the Microsoft Compatibility Assessor (via the task scheduler or via Powershell).
February 2025 Update:
You can now prevent PC problems by using this tool, such as protecting you against file loss and malware. Additionally, it is a great way to optimize your computer for maximum performance. The program fixes common errors that might occur on Windows systems with ease - no need for hours of troubleshooting when you have the perfect solution at your fingertips:
- Step 1 : Download PC Repair & Optimizer Tool (Windows 10, 8, 7, XP, Vista – Microsoft Gold Certified).
- Step 2 : Click “Start Scan” to find Windows registry issues that could be causing PC problems.
- Step 3 : Click “Repair All” to fix all issues.
However, if you have Windows 10 PRO or Windows 10 Enterprise, the best way to do this is to use the Group Policy Editor.
Disable telemetry using the registry editor
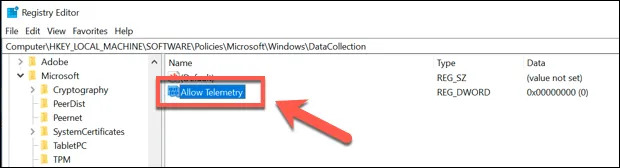
If you want to completely disable telemetry in Windows 10 Pro, Enterprise or Education, you can also use the Windows Registry Editor to do so.
Windows 10 Home users can also do this to change their telemetry settings. However, you can only limit data collection, not stop it completely. For Windows 10 Home users, it’s better to use the Windows 10 settings menu instead.
- First, open the registry editor by pressing Windows + R and typing regedit in the “Run” command window that opens. Click OK to get started.
- In the Windows Registry Editor window, use the left tree menu to navigate to HKEY_LOCAL_MACHINE> SOFTWARE> POLICY> Microsoft> Windows> DataCollection. In the right pane, right-click and select Create> “DWORD Value (32-bit)”.
- Name the new value “Allow Telemetry”. Once created, double-click the value to change the value.
- Enter the value in the Edit DWord (32-bit) value field. These correspond to the values used by the Group Policy Editor. You can select 0 (disabled, for Windows 10 Pro, Enterprise, and Education users), 1 (basic data collection, for all users), 2 (for advanced collection, but no longer used), or 3 (full data collection). When you have made your selection, click OK to save.
After you change the value, the telemetry setting you selected becomes active. At this point you can close the registry editor.
Disabling Telemetry Using Group Policy
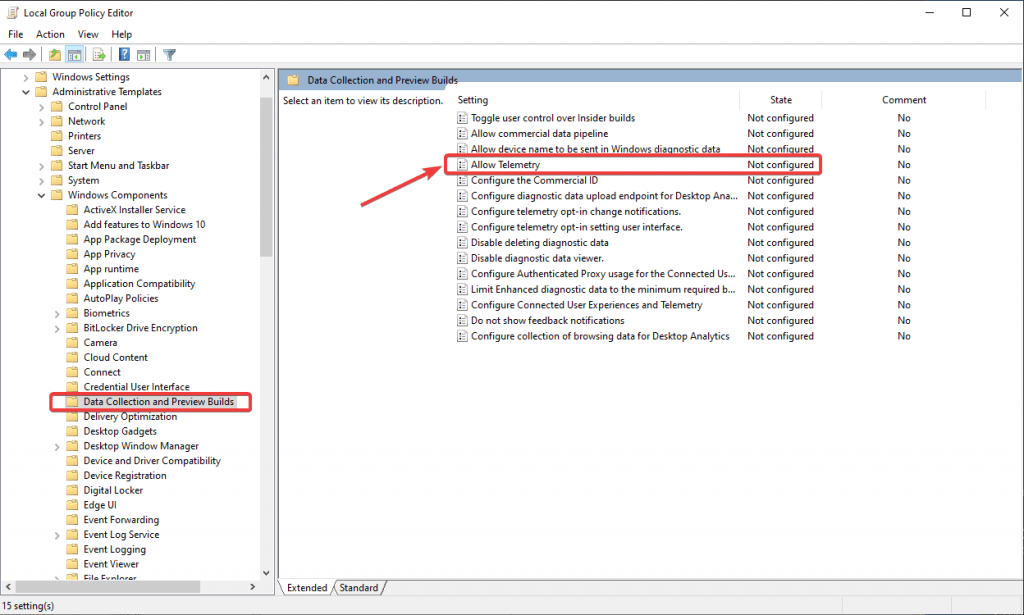
Step 1: Open Group Policy using the startup command. Press Windows + R to open Run, and type gpedit.msc. Click OK or press Enter.
Step 2: A new window called “Local Group Policy Editor” opens up. This is where you may need to look –
Computer Configuration> Administrative Templates> Windows Components> Data Collection and Preview Build.
Step 3: Double-click on the data collection and preview versions. The options are displayed in the right pane. Now double-click Allow Telemetry.
Step 4: Under Allow Telemetry, select the Disable option. Click Apply to apply the changes you made.
Expert Tip: This repair tool scans the repositories and replaces corrupt or missing files if none of these methods have worked. It works well in most cases where the problem is due to system corruption. This tool will also optimize your system to maximize performance. It can be downloaded by Clicking Here
