Updated February 2025: Stop getting error messages and slow down your system with our optimization tool. Get it now at this link
- Download and install the repair tool here.
- Let it scan your computer.
- The tool will then repair your computer.
A mouse with a path is an accessibility feature known as a pointer path that makes it easier to see the mouse pointer and track its movement. It is particularly useful for users with visual impairments or very small computer screens. To enable or disable this feature, follow the steps below.
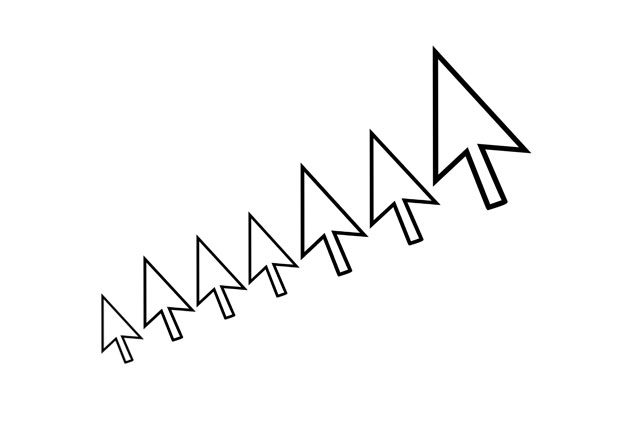
When the function is activated, it adds a track behind the mouse pointer. Users who lose the mouse pointer while moving it around the screen find it very useful. The track improves the visibility of the mouse pointer in Windows 10.
You can use the “Mouse Properties” applet or the Registry Editor to enable or disable mouse tracks in Windows 10. Let’s review both methods.
How to Turn Off Mouse Pointer in Windows 10
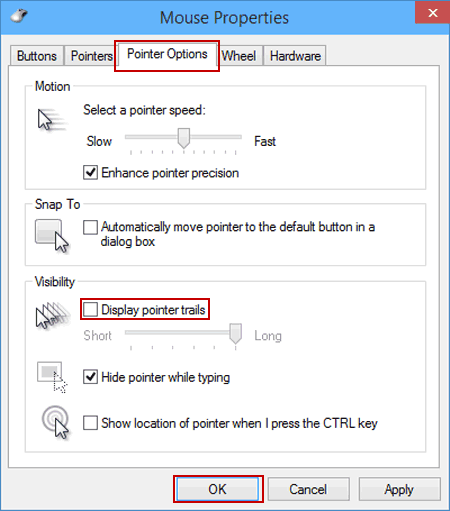
The steps in this article were performed on a laptop computer with the Windows 10 operating system. Note that this changes the setting of a mouse that you have connected to your computer.
February 2025 Update:
You can now prevent PC problems by using this tool, such as protecting you against file loss and malware. Additionally, it is a great way to optimize your computer for maximum performance. The program fixes common errors that might occur on Windows systems with ease - no need for hours of troubleshooting when you have the perfect solution at your fingertips:
- Step 1 : Download PC Repair & Optimizer Tool (Windows 10, 8, 7, XP, Vista – Microsoft Gold Certified).
- Step 2 : Click “Start Scan” to find Windows registry issues that could be causing PC problems.
- Step 3 : Click “Repair All” to fix all issues.
Step 1: Click the “Start” button in the lower left corner of the screen.
Step 2: Select the gear icon in the lower left corner of the Start menu.
Step 3: Select the Devices option.
Step 4: Click the Mouse option in the left column.
Step 5: Select the Additional Mouse Options button.
Step 6: Select the “Pointer Options” tab at the top of the window.
Step 7: Check or uncheck the box to the left of Show Pointer Tracks, click the Apply button, and then click the OK button.
Disable the Display Pointer Trails using the Registry Editor
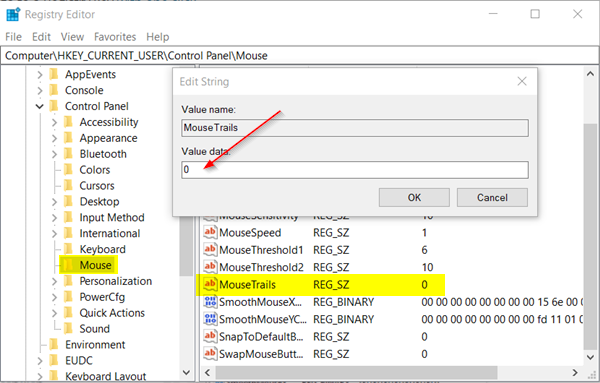
- Press Win+R to open Run, type regedit in Run, and click/press OK to open the Registry Editor.
- Navigate to the key below in the left panel of the Registry Editor. (see screenshot below)
- HKEY_CURRENT_USER\Control Panel\Mouse
- Double-click/tap on the value of the MouseTrails-String (REG_SZ) in the right area of the mouse button to change it. (see screenshot above)
- Enter 0 (zero), click/tap OK
- Close the registry editor.
- Log out and log in, or restart the computer to log in.
https://support.lenovo.com/us/en/solutions/ht117094
Expert Tip: This repair tool scans the repositories and replaces corrupt or missing files if none of these methods have worked. It works well in most cases where the problem is due to system corruption. This tool will also optimize your system to maximize performance. It can be downloaded by Clicking Here
