Updated February 2025: Stop getting error messages and slow down your system with our optimization tool. Get it now at this link
- Download and install the repair tool here.
- Let it scan your computer.
- The tool will then repair your computer.
Windows File Explorer claims that the file you are trying to delete is open in another program or system? If you cannot open, edit or delete a file, it is because it is still running in the background or has not been closed correctly.
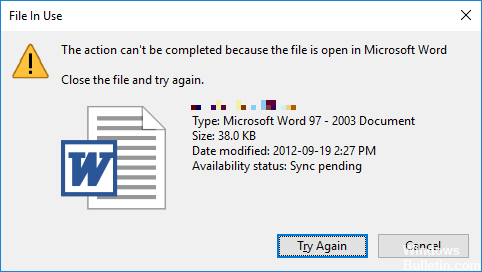
Fortunately, you can force a file that you use to close, rename, move or delete.
To delete or rename a used file: Close Windows Explorer
If you have closed all your applications and still cannot delete a file, it is probably because Windows Explorer is accessing the file, perhaps to display a thumbnail.
You can move all the other files in the folder to a temporary folder, then delete the folder that contains the real estate file, but if this still doesn’t work, try closing Windows Explorer. To do this, launch the Task Manager (right-click on the task bar and choose Task Manager).
End the Application via the Task Manager
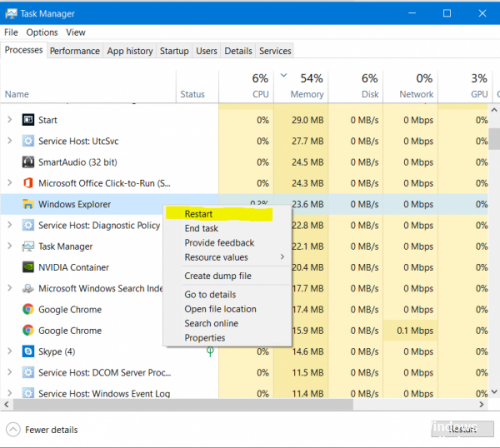
The reason for the restart is that the system restarts from scratch and – among other things – all processes currently running in the Task Manager are closed. Instead of restarting, you can also try to manually terminate the process or application that holds your file hostage. This is the most effective method to correct the error “The file is opened in another program”.
Click Ctrl + Shift + ESC to open the Task Manager. You can also right-click on the task bar or Ctrl + Alt + Del anywhere in Windows and select Task Manager. If you see the compact version of Windows 1o, click on More details and make sure you are in the Process tab. Now look for the application that opened the “used file”. For example, if you have seen a document, search for Word.
Using the Command Prompt
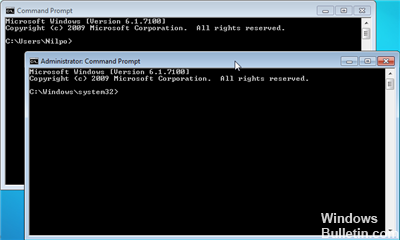
This method requires that you open the command prompt on your Windows PC. For files used by some local processes (processes that can be started and closed by a standard non-admin user account), simply open the command prompt for a standard user account. However, if the file is used by a system process, the high prompt must be initialized. A high prompt is the command window, which has all administrative rights and all administrative tasks can be performed using commands in the user interface.
February 2025 Update:
You can now prevent PC problems by using this tool, such as protecting you against file loss and malware. Additionally, it is a great way to optimize your computer for maximum performance. The program fixes common errors that might occur on Windows systems with ease - no need for hours of troubleshooting when you have the perfect solution at your fingertips:
- Step 1 : Download PC Repair & Optimizer Tool (Windows 10, 8, 7, XP, Vista – Microsoft Gold Certified).
- Step 2 : Click “Start Scan” to find Windows registry issues that could be causing PC problems.
- Step 3 : Click “Repair All” to fix all issues.
That’s what you have to do:
Note: This example uses a Windows 7 PC.
On your Windows PC, locate the folder that contains the file you want to delete. (Do not type in the folder.)
Shift + right click on the folder.
In the extended context menu that appears, click Open Command Window or press the W key on the keyboard.
Restart your computer
In general, a file is not locked after the computer restarts, unless the program that locked it is a startup program that locks the file when you connect. If you have a persistent file or folder and don’t want to use the tips here, you can try restarting your computer. You should be able to delete, move or rename the file when Windows reappears.
If the file is locked by a startup program, you can start in safe mode to delete it. If you are using Windows 7, press F8 at startup and select Safe Mode to start in Safe Mode. If you are using Windows 8 or 10, you must access the safe mode from the boot options menu. Delete (or move) the file in safe mode and restart your computer.
Using the Windows Resource Monitor
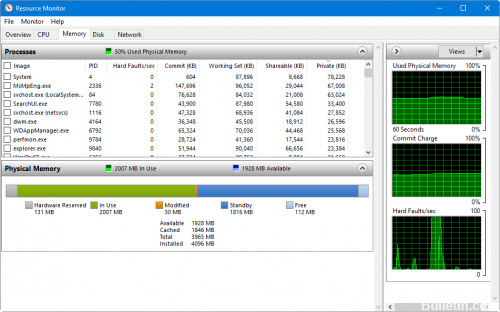
- Press the Windows key on your keyboard, type resmon.exe and press Enter.
- In the window that appears, click on the CPU tab.
- In the third bar at the top, you will see Associated Handles.
- Type the name of the file you are trying to close in the search handle bar, then click on the magnifying glass icon.
- Find the program that uses your file.
- Right-click on the program that contains the file, then select Finish the process.
If you can’t find the file with the steps above, try the delete option in the next section.
Expert Tip: This repair tool scans the repositories and replaces corrupt or missing files if none of these methods have worked. It works well in most cases where the problem is due to system corruption. This tool will also optimize your system to maximize performance. It can be downloaded by Clicking Here
