Updated February 2025: Stop getting error messages and slow down your system with our optimization tool. Get it now at this link
- Download and install the repair tool here.
- Let it scan your computer.
- The tool will then repair your computer.
All I see on Valve’s Steam’s “New and Trend” list are games I know I’ll never play – including those weird sexy games, quick access to hell games and other quirks.
Fortunately, there is a way to strongly filter the games you see on Steam, but it’s somewhat buried in Steam’s clumsy interface. Here’s how to do it.
How to Search the Steam Store
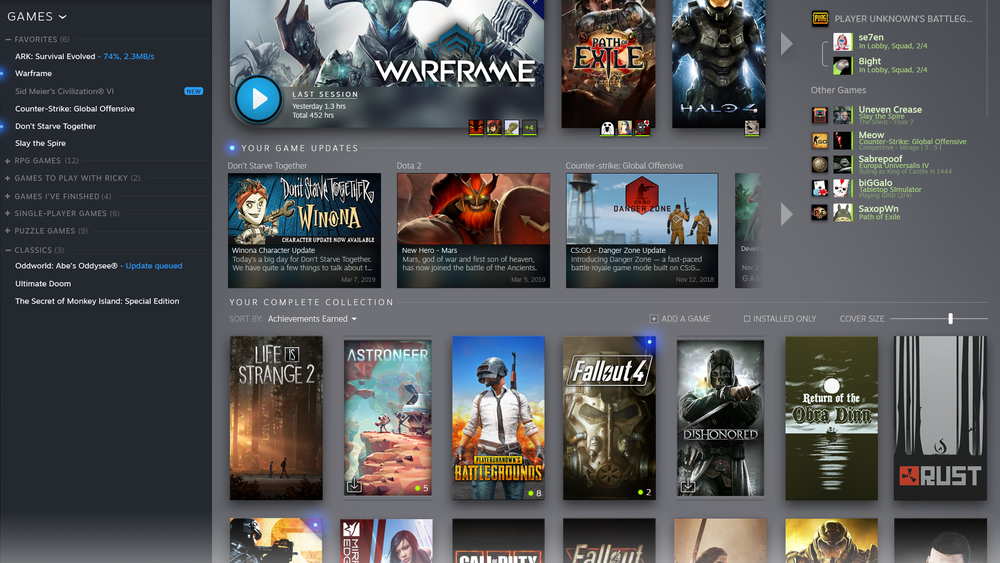
As part of the Valve’s Steam Labs initiative, new enhancements allow you to dictate results based on budget, equipment and titles you already own.
To open the customizable search engine, go to “store.steampowered.com/search” in any web browser.
You can also open your Steam client, select the Store tab, then click on the magnifying glass in the upper right corner. You can enter the title of the game you are looking for in the search bar, and a drop-down menu will display the first titles that appear.
On the search page, enter all relevant terms, whether it is the game title or a specific tag (for example, “Window”, “Puzzle”, “Multiplayer”). Use quotation marks to separate different search terms. You can also enter “NOT” (in capital letters) directly after any quotation mark to exclude the next term (e.g. “NOT HTC Vive”).
February 2025 Update:
You can now prevent PC problems by using this tool, such as protecting you against file loss and malware. Additionally, it is a great way to optimize your computer for maximum performance. The program fixes common errors that might occur on Windows systems with ease - no need for hours of troubleshooting when you have the perfect solution at your fingertips:
- Step 1 : Download PC Repair & Optimizer Tool (Windows 10, 8, 7, XP, Vista – Microsoft Gold Certified).
- Step 2 : Click “Start Scan” to find Windows registry issues that could be causing PC problems.
- Step 3 : Click “Repair All” to fix all issues.
Open the Sort By drop-down menu to sort your results by name, price, publication date, user reviews, or Steam’s assumptions about relevance (default).
Finding the Right Settings Menu
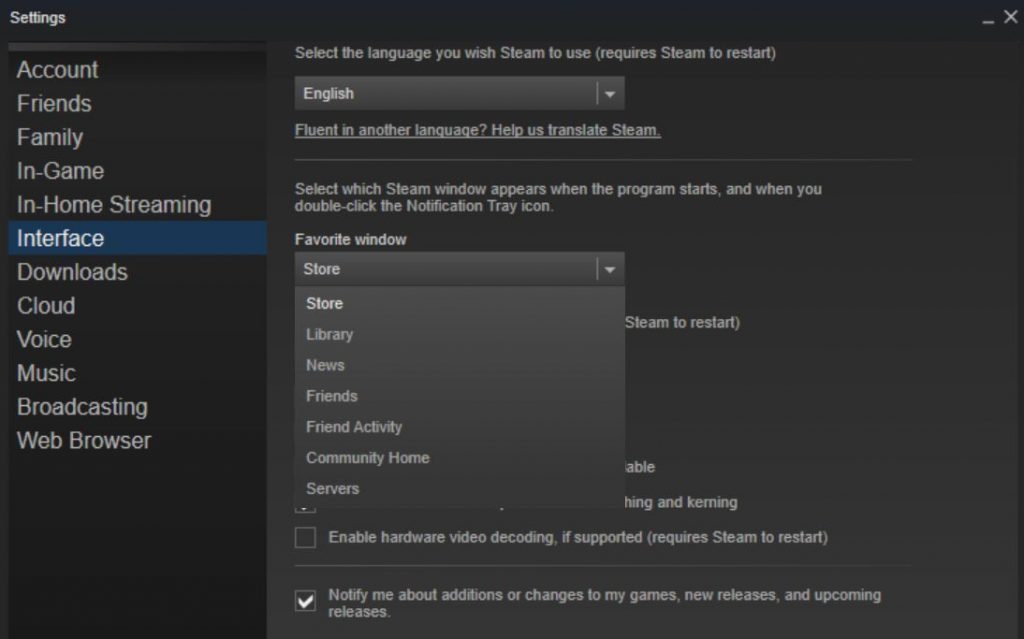
To customize the Steam Store, you must first find the correct settings menu. Do not look in the Steam settings menu (Steam > Settings), in your profile settings, or even under the link “Your shop” on the main Steam shop page. Instead, click on your account name in the upper right corner of the Steam interface and click on “Preferences”.
Filtering Certain Tags on the Steam Store

If you don’t want to watch a particular match, just click on the “Not interested” button. It will no longer appear on your shop’s website, but you can still access it through the search function. Games you are not interested in will not affect other games on Steam.
You can customize the bottom part of your homepage. However, there are only categories for customization.
- Open Steam.
- Click on your discovery queue.
- Click Customize Your Queue.
- Look under “Exclude products with these labels:”.
From there you can set certain tags to no longer appear in your discovery queue.
https://support.steampowered.com/kb_article.php?ref=8487-WSCN-4121
Expert Tip: This repair tool scans the repositories and replaces corrupt or missing files if none of these methods have worked. It works well in most cases where the problem is due to system corruption. This tool will also optimize your system to maximize performance. It can be downloaded by Clicking Here
