Updated February 2025: Stop getting error messages and slow down your system with our optimization tool. Get it now at this link
- Download and install the repair tool here.
- Let it scan your computer.
- The tool will then repair your computer.
Under Windows 10, many important options and functions are included in the application settings. You can easily launch the Settings application from the Start menu, but there is also a way to create a direct link to a specific page in the Settings application. This way, you can create a custom key combination for the settings that opens directly on the page you use most often.
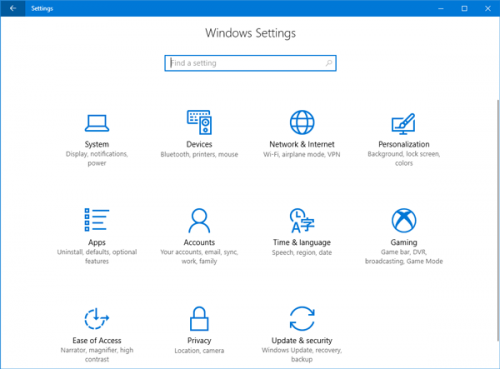
For example, I often have to adjust screen resolution and scaling settings for video recordings and screenshots. Instead of opening the Settings application, clicking on System, then on Show each time, I can create my own Settings shortcut that takes me directly to the View page.
To create custom shortcuts for different Windows 10 settings, we will use Windows Uniform Resource Identifiers (URIs). URIs are nothing more than a special type of link that allows you to access different settings on your Windows system. It is therefore no longer necessary to click through several windows to access a specific parameter or window. There are a number of resource identifiers for different settings in Windows 10 and 8, which is a good thing, it is that some of these URIs can be used on both desktop computers and Windows mobile phones.
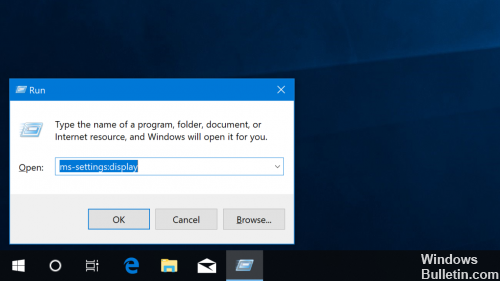
Here’s how to make it work:
- Right-click or type and hold down any empty space on the Windows 10 desktop.
- Select New > Shortcut.
- Select one of the ms configuration applications listed below and enter it in the input field. For example, to access the Data Usage application, type ms-settings:datausage in the Type the location of the item field.
- Click on Next, name the shortcut, then click on Finish.
A new shortcut will appear on your desktop. Double-click it or press it and the App Settings appears.
Below is a list of most of the URIs for the settings:
February 2025 Update:
You can now prevent PC problems by using this tool, such as protecting you against file loss and malware. Additionally, it is a great way to optimize your computer for maximum performance. The program fixes common errors that might occur on Windows systems with ease - no need for hours of troubleshooting when you have the perfect solution at your fingertips:
- Step 1 : Download PC Repair & Optimizer Tool (Windows 10, 8, 7, XP, Vista – Microsoft Gold Certified).
- Step 2 : Click “Start Scan” to find Windows registry issues that could be causing PC problems.
- Step 3 : Click “Repair All” to fix all issues.
Battery Saver: ms-settings:batterysaver
Battery Saver: ms-settings:batterysaver-settings
Battery Saver Settings: ms-settings:batterysaver-usagedetails
Bluetooth: ms-settings:bluetooth
Data Usage: ms-settings:datausage
Date and Time: ms-settings:dateandtime
Closed Captioning: ms-settings:easeofaccess-closedcaptioning
High Contrast: ms-settings:easeofaccess-highcontrast
Magnifier: ms-settings:easeofaccess-magnifier
Narrator: ms-settings:easeofaccess-narrator
Keyboard: ms-settings:easeofaccess-keyboard
Mouse: ms-settings:easeofaccess-mouse
Other options (Ease of Access): ms-settings:easeofaccess-otheroptions
Lockscreen: ms-settings:lockscreen
Offline maps: ms-settings:maps
Airplane mode :ms-settings:network-airplanemode
Proxy: ms-settings:network-proxy
VPN: ms-settings:network-vpn
Notifications & actions: ms-settings:notifications
Account info: ms-settings:privacy-accountinfo
Calendar: ms-settings:privacy-calendar
Contacts: ms-settings:privacy-contacts
Other Devices: ms-settings:privacy-customdevices
Feedback: ms-settings:privacy-feedback
Location: ms-settings:privacy-location
Messaging: ms-settings:privacy-messaging
Motion : ms-settings:privacy-motion
Radios: ms-settings:privacy-radios
Speech, inking, & typing: ms-settings:privacy-speechtyping
Camera: ms-settings:privacy-webcam
Region & language: ms-settings:regionlanguage
Speech: ms-settings:speech
Windows Update: ms-settings:windowsupdate
Work access: ms-settings:workplace
Connected devices: ms-settings:connecteddevices
For developers: ms-settings:developers
Display: ms-settings:display
Mouse & touchpad: ms-settings:mousetouchpad
Cellular: ms-settings:network-cellular
Dial-up: ms-settings:network-dialup
DirectAccess: ms-settings:network-directaccess
Ethernet: ms-settings:network-ethernet
Mobile hotspot: ms-settings:network-mobilehotspot
Wi-Fi: ms-settings:network-wifi
Manage Wi-Fi Settings: ms-settings:network-wifisettings
Optional features: ms-settings:optionalfeatures
Family & other users: ms-settings:otherusers
Personalization: ms-settings:personalization
Backgrounds: ms-settings:personalization-background
Colors: ms-settings:personalization-colors
Start: ms-settings:personalization-start
Power & Sleep: ms-settings:powersleep
Proximity: ms-settings:proximity
Display: ms-settings:screenrotation
Sign-in options: ms-settings:signinoptions
Storage Sense: ms-settings:storagesense
Themes: ms-settings:themes
Typing: ms-settings:typing
Tablet move: ms-settings://tabletmode/
Privacy: ms-settings:privacy
Microphone: ms-settings:privacy-microphone
To change the icon
![]()
Since the newly created shortcut does not display a fancy icon, you can use a better icon or an exact icon from the Settings application. To change the icon, follow the next three steps.
Step 1: Right-click the newly created App Settings shortcut and click Properties to open the Properties.
Step 2: Here you can see the Edit icon button on the Web Document tab. Click on the same icon to select one of the icons shipped with Windows 10, click OK, then click Apply.
If you want to use an icon that you have downloaded from the Internet, click the Browse button, browse for the icon file, select the icon file, and then click the Open button.
Do you know of any other ways to open the Settings application under Windows 10?
These are all the methods we know to launch the Settings application under Windows 10. However, there may be other ways to do this, so if you know of any others, feel free to share them in the comments box below. We are committed to updating the article and adding additional methods.
Expert Tip: This repair tool scans the repositories and replaces corrupt or missing files if none of these methods have worked. It works well in most cases where the problem is due to system corruption. This tool will also optimize your system to maximize performance. It can be downloaded by Clicking Here
