Updated February 2025: Stop getting error messages and slow down your system with our optimization tool. Get it now at this link
- Download and install the repair tool here.
- Let it scan your computer.
- The tool will then repair your computer.
If you use Microsoft Word, you are probably familiar with templates, i.e. documents with predefined settings (e.g. typical content, style, formatting, layout, images, logos, etc.) that allow you to create new documents without having to start from scratch each time.
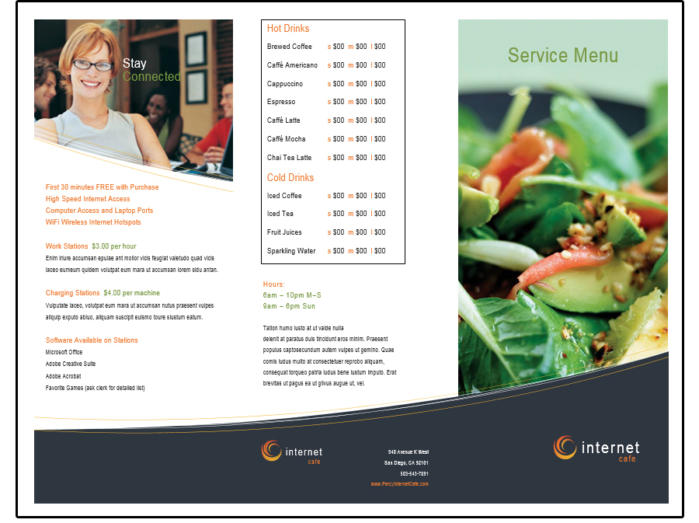
Although Office offers many templates, Microsoft Word includes an option to save a document in “.dotx” format if you need a template tailored to your needs. You can then use the saved template repeatedly to save time when creating new documents. This is also useful if you want to simplify and standardize the process of creating certain documents (such as model contracts, proposals, resumes, brochures, presentations, etc.).
In this Windows 10 guide, we walk you through the steps of creating a custom Word document template using virtually all supported versions of Office.
How to Create your Own Custom Template in Word
One way to create a template is to first open a document with several or all the styles you know and like. When you save that document as a template, you pass the styles from the document to the template and save yourself the trouble of creating styles for the template after you create it.
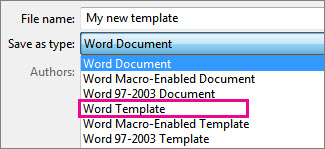
Follow these steps to create a template yourself:
- Create a new document or open a document with styles that you can reuse.
- On the File tab, select Save As.
- The “Save As” window opens.
- Click on this PC.
- Click on the “Browse” button.
- The Save As dialog box appears.
- Open the “Save As” menu and select “Word Template”.
- The Save As dialog box opens in the folder where the templates are stored on your computer.
- Type a name for your template.
- Click the Save button.
- Create, edit, and delete templates as needed.
February 2025 Update:
You can now prevent PC problems by using this tool, such as protecting you against file loss and malware. Additionally, it is a great way to optimize your computer for maximum performance. The program fixes common errors that might occur on Windows systems with ease - no need for hours of troubleshooting when you have the perfect solution at your fingertips:
- Step 1 : Download PC Repair & Optimizer Tool (Windows 10, 8, 7, XP, Vista – Microsoft Gold Certified).
- Step 2 : Click “Start Scan” to find Windows registry issues that could be causing PC problems.
- Step 3 : Click “Repair All” to fix all issues.
Use your template to create a new document.
To launch a new file based on your template, click File > New > Custom and click your template.
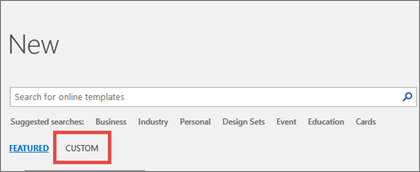
To Edit a Microsoft Word Template
You can change the colors, font, photos, logo and everything else on this template. If you have not selected the Internet Café brochure, please do so now. Before making any changes, save this template under a new file name.
- If you follow normal procedures for saving documents (and you can do it here), select File > Save As > Computer > Browse. Then, navigate to the appropriate folder and give the template a new name.
- Remember that once you click the down arrow next to the “Save As” type in the input field and select the Word template (*.dotx) from the list (and of course change the name in the “File Name” input field), Microsoft automatically places the file in its own template folder.
- Once it is saved as a template, close the file.
- Now open it again. Note that it is not located in the folder you specified. Do not panic. Navigate to C:\Users\Owners\Documents\Custom Office templates and your custom templates are there. Select the template you just saved from the list and open it.
- Edit the sections of the new template that will appear on each brochure, such as the logo or contact information. Then save it again as a template by pressing Ctrl+S. It will be saved in the same place.
- Then fill in all the other information and save it – this time as a document so you can print it or share it with others.
When you are ready to create a new brochure, simply open the template, enter the new information and save the finished brochure as a document.
Expert Tip: This repair tool scans the repositories and replaces corrupt or missing files if none of these methods have worked. It works well in most cases where the problem is due to system corruption. This tool will also optimize your system to maximize performance. It can be downloaded by Clicking Here
