Updated February 2025: Stop getting error messages and slow down your system with our optimization tool. Get it now at this link
- Download and install the repair tool here.
- Let it scan your computer.
- The tool will then repair your computer.
Chromebook computers are equipped with connectors that allow them to be connected to a computer monitor, TV or other display. You can mirror your desktop across multiple monitors or use the additional monitors as separate desktops to save extra space.

You can also wirelessly mirror your entire Chromebook-or just one tab of the browser-to an external display. This external screen requires only a Chromecast or other device that supports Google Cast.
To physically connect your Chromebook to an external display, you must use the connector that came with your Chromebook. Depending on your Chromebook, you may have one or more of the following connectors.
Connecting an external display to Chromebook
February 2025 Update:
You can now prevent PC problems by using this tool, such as protecting you against file loss and malware. Additionally, it is a great way to optimize your computer for maximum performance. The program fixes common errors that might occur on Windows systems with ease - no need for hours of troubleshooting when you have the perfect solution at your fingertips:
- Step 1 : Download PC Repair & Optimizer Tool (Windows 10, 8, 7, XP, Vista – Microsoft Gold Certified).
- Step 2 : Click “Start Scan” to find Windows registry issues that could be causing PC problems.
- Step 3 : Click “Repair All” to fix all issues.
- Find the display input and output connectors on your Chromebook. They are probably on the right or left side. If you are not sure which connectors to use, consult the manual that came with your Chromebook.
- Use these two connectors to find the correct adapter (for example DisplayPort to HDMI). Most Chromebooks have HDMI connectors. You may need an HDMI adapter if your Chromebook tries to connect to a display that has a non-HDMI connector. Some Chromebooks may have smaller micro or mini HDMI ports.
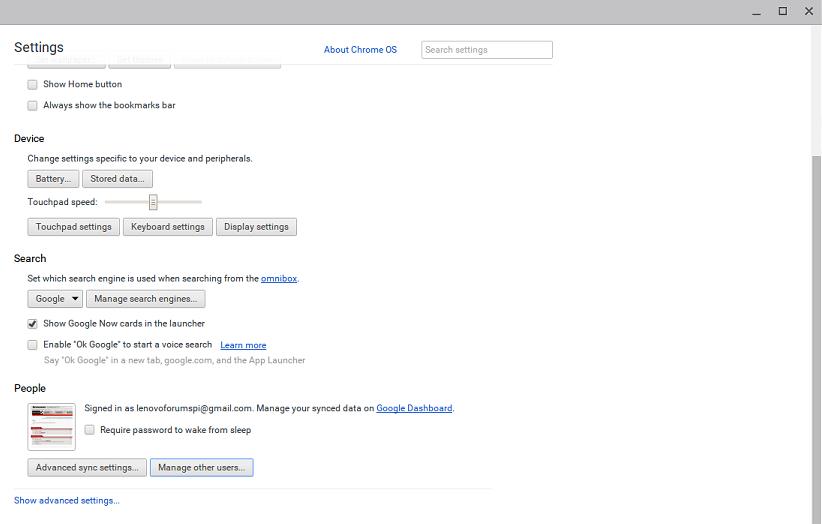
What Chromebook settings can you change?
- Mirror the screen by pressing the Ctrl and (or F4) keys. In this case, you can use the second screen as your “main” screen, but if you’re just using it as an extended desktop without a keyboard or mouse, you can keep the Chromebook screen as your main screen.
- Use the drop-down menus to rotate the image on your separate monitor.
- Center your screen :
- In the TV Alignment section, click Customize.
- Use the arrow and shift keys to move the display area until your screen is aligned.
- Display on multiple screens: Select the check box to enable “Unified desktop” mode. If you need to quickly switch from “mirror” mode to “expand” mode on your desktop, you can hold down the Ctrl key and press the full-screen key (f4 on a traditional keyboard) to switch between modes.
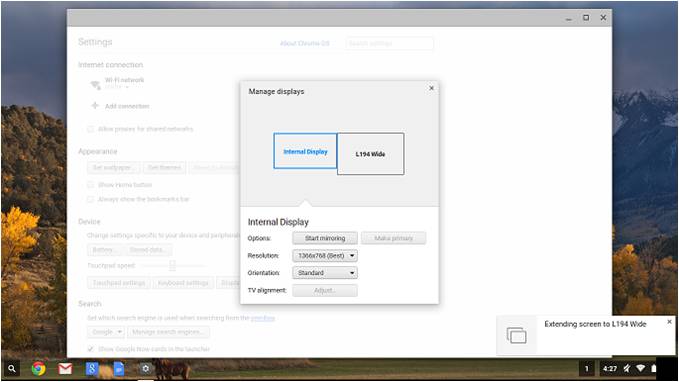
If you are using a Chromebox, you can find these customization options by typing chrome://settings/display in the address bar.
Consider Casting instead
If you don’t have high performance requirements and want to keep everything clean and wireless, you can also choose to use Google to pour your screen onto a Chromecast or Android TV connected to the screen of your choice.
- Make sure your Chromebook and your Chromecast TV or device are on the same Wi-Fi network.
- Click the status area (where you’ll see the Wi-Fi and battery icons).
- Click on the Cast icon, and you’ll have the option of doing a single casting for an open window or doing a casting for your entire screen.
This is great for showing videos, photos or web pages on a large screen or even as a second monitor to show you static information, but it doesn’t work well if you have to type a lot or manipulate the screen content.
https://support.google.com/chromebook/answer/1060909?hl=en
Expert Tip: This repair tool scans the repositories and replaces corrupt or missing files if none of these methods have worked. It works well in most cases where the problem is due to system corruption. This tool will also optimize your system to maximize performance. It can be downloaded by Clicking Here
