Updated February 2025: Stop getting error messages and slow down your system with our optimization tool. Get it now at this link
- Download and install the repair tool here.
- Let it scan your computer.
- The tool will then repair your computer.
PC games are pretty big; you’ll find small games that only entertain you for a few hours or a few days and are only a few GB in size, but there are many games that are more than 10 GB in size. If you have a large game library, you have a large SteamLibrary folder, and you’ll often find that you’re running out of space.
Many players uninstall or save games they have finished and are no longer playing, and uninstall the game from their system. Uninstalling a Steam game is easy, but it sometimes leaves residual files that can take time to clean up.
Cleaning the Steam Download Cache
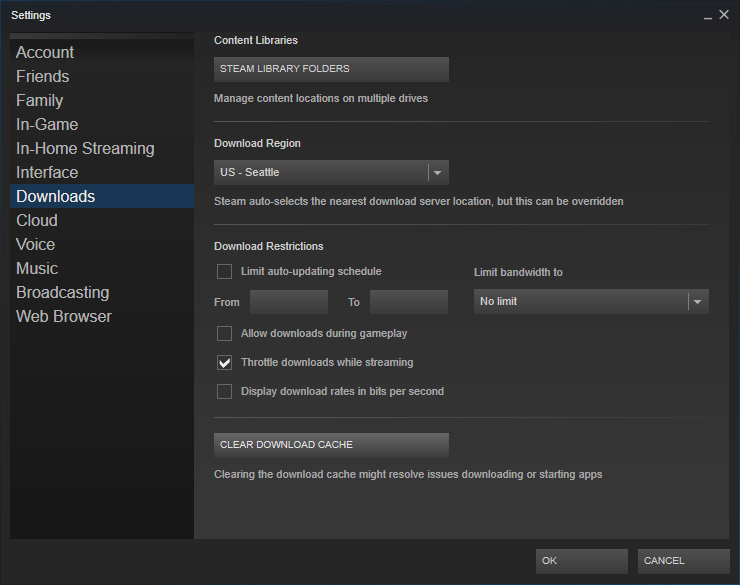
The download cache in Steam allows a faster connection. However, the wrong cache can cause problems starting and downloading the game. Try clearing the download cache and see if this solves the problem.
- Launch the Steam application from the desktop.
- Click on “Steam” and select “Settings”.
- Click the Download tab.
- In the bottom right pane of the page, click the Clear Download Cache button.
Delete and Uninstall a Game Safely Using the Steam Client
February 2025 Update:
You can now prevent PC problems by using this tool, such as protecting you against file loss and malware. Additionally, it is a great way to optimize your computer for maximum performance. The program fixes common errors that might occur on Windows systems with ease - no need for hours of troubleshooting when you have the perfect solution at your fingertips:
- Step 1 : Download PC Repair & Optimizer Tool (Windows 10, 8, 7, XP, Vista – Microsoft Gold Certified).
- Step 2 : Click “Start Scan” to find Windows registry issues that could be causing PC problems.
- Step 3 : Click “Repair All” to fix all issues.
You may be wondering, “How do I remove Steam games from my computer? If you’re concerned, then you’ve come to the right place. We’ll teach you how to uninstall Steam games to save disk space. We’ll also give you some tips on how to free up gigabytes of disk space on your PC.
If you thought that installing games using the Steam client was easy, well, you’ll think the same about the uninstall process. You always have the option to keep track of the progress of your saved games. Just make sure that you are backing up correctly. All your saved games will still be available for download from the library.
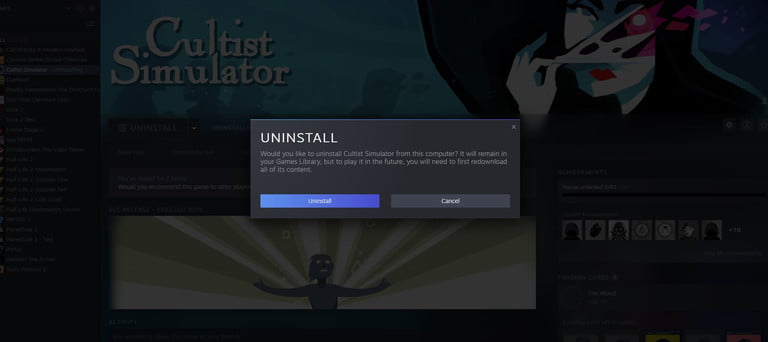
After deleting all the content of your locally saved game, you will be surprised at how much free space you have earned. So, if you are ready to recover your gigabytes of data, follow the instructions below:
- Launch the Steam client.
- Go to the library.
- Find the game you want to delete, then right-click it.
- Select Uninstall from the options.
- Confirm the selection you just made.
The game will now be deleted from your computer. It may still appear blank or be installed in your Steam library, but it will not be playable without updating and reinstalling all the appropriate files.
If you wish to completely remove any mention of a game from your system, you may also need to delete its configuration and save the files that are normally located either in your “Saved Games” folder, or in the “Documents” folder, or in the “AppData” folder under C:Users [your username].
https://support.steampowered.com/kb_article.php?ref=7418-YUBN-8129&l=english
February 2025 Update:
You can now prevent PC problems by using this tool, such as protecting you against file loss and malware. Additionally, it is a great way to optimize your computer for maximum performance. The program fixes common errors that might occur on Windows systems with ease - no need for hours of troubleshooting when you have the perfect solution at your fingertips:
- Step 1 : Download PC Repair & Optimizer Tool (Windows 10, 8, 7, XP, Vista – Microsoft Gold Certified).
- Step 2 : Click “Start Scan” to find Windows registry issues that could be causing PC problems.
- Step 3 : Click “Repair All” to fix all issues.
