Updated February 2025: Stop getting error messages and slow down your system with our optimization tool. Get it now at this link
- Download and install the repair tool here.
- Let it scan your computer.
- The tool will then repair your computer.
You want to change the display language of your Chromebook or add a keyboard layout for input in another language? The Chromebooks operating system (Chrome OS) is a fully multilingual operating system, so it is very easy to change the system language or add keyboard layouts for other languages. Follow these instructions to add a keyboard layout allowing input in another language (Russian, Spanish or any other language).
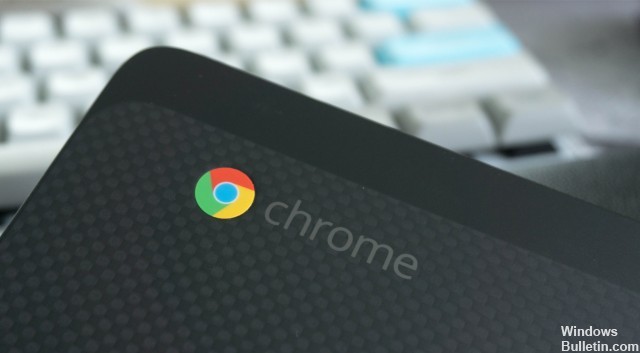
The keyboard language setting is set the first time you log in to your Chromebook. If you are in America, you probably have set your language to English (US) and your keyboard to US Keyboard. If you want to change your keyboard language, you can do so by following these steps:
Set your Keyboard Language
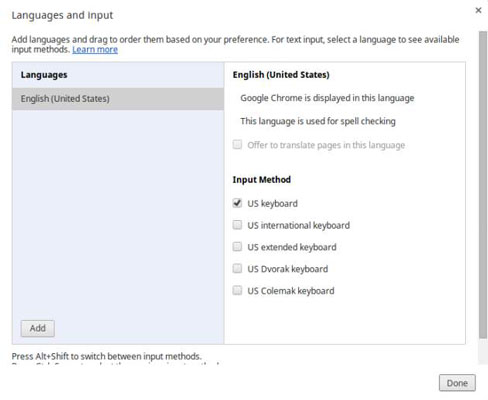
- Select the time in the bottom right corner.
- Select Settings, then Advanced.
- Optional: To add another keyboard language, select Language, then select Add languages. Select your language(s) and then select Add.
- In the “Languages and input” section, select “Input method” and then “Manage input methods”.
- Check the boxes next to the keyboard languages you wish to use.
- Select Back .
- Select the keyboard language you wish to use. On” is displayed under the current keyboard.
- Optional: To see all the keyboard language options on your desktop, check “Show input options on the shelf”.
February 2025 Update:
You can now prevent PC problems by using this tool, such as protecting you against file loss and malware. Additionally, it is a great way to optimize your computer for maximum performance. The program fixes common errors that might occur on Windows systems with ease - no need for hours of troubleshooting when you have the perfect solution at your fingertips:
- Step 1 : Download PC Repair & Optimizer Tool (Windows 10, 8, 7, XP, Vista – Microsoft Gold Certified).
- Step 2 : Click “Start Scan” to find Windows registry issues that could be causing PC problems.
- Step 3 : Click “Repair All” to fix all issues.
Switching Between Keyboard Languages
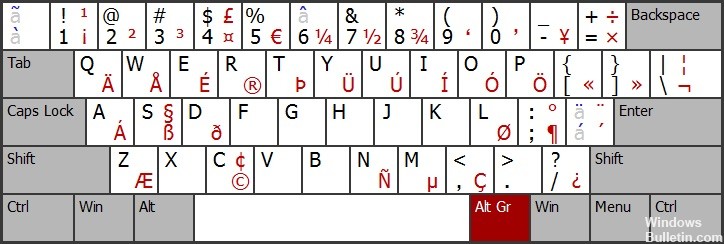
If multiple keyboard languages are enabled, you will see the language used next to your account image.
Select the time in the bottom right corner.
Select your keyboard language.
Select the desired keyboard language.
Note: You can also change the language by pressing Ctrl + Shift + Space until you see the language you want. To go back, press Ctrl + Space bar.
To Delete a Language
If you decide that you no longer need a particular language, it’s very simple. Click on the gear symbol again to access the settings and select Advanced. Scroll down to “Languages and Input” and select Language.
There you will find three vertical dots on the right hand side, click on them and select “Delete”.
Conclusion
Chromebooks do not support third party software keyboards, as does Android. Google says it has plans to make this possible in the future. However, as long as Google does not allow the use of third-party keyboard applications on Chrome OS, the keyboard layouts included in Chrome OS are your only option.
https://support.google.com/chromebook/answer/1059492?hl=en
Expert Tip: This repair tool scans the repositories and replaces corrupt or missing files if none of these methods have worked. It works well in most cases where the problem is due to system corruption. This tool will also optimize your system to maximize performance. It can be downloaded by Clicking Here
