Updated February 2025: Stop getting error messages and slow down your system with our optimization tool. Get it now at this link
- Download and install the repair tool here.
- Let it scan your computer.
- The tool will then repair your computer.
Application fonts are too small on Windows 10? Learn how to resize text to make it bigger.
For some Windows 10, Windows 8.1 or Windows 7 users, there is an annoying font problem: the font is too small on their device.
Change the Font Size
You can enlarge the text (and other things like icons) without changing the resolution of your screen or laptop. This way, you can make the text easier to read while setting your monitor or laptop to the best possible resolution.
- Things are easier in Windows 10. Just go to Start > go to “Display” > select “Change Display Settings”.
- Under Scale and Layout, you can change the size of text, applications and other items.
Changing the Display Resolution
Another way to increase the font size on the PC is to change the screen resolution. Keep in mind, however, that the default resolution of your monitor already uses the best possible configuration for Windows display.
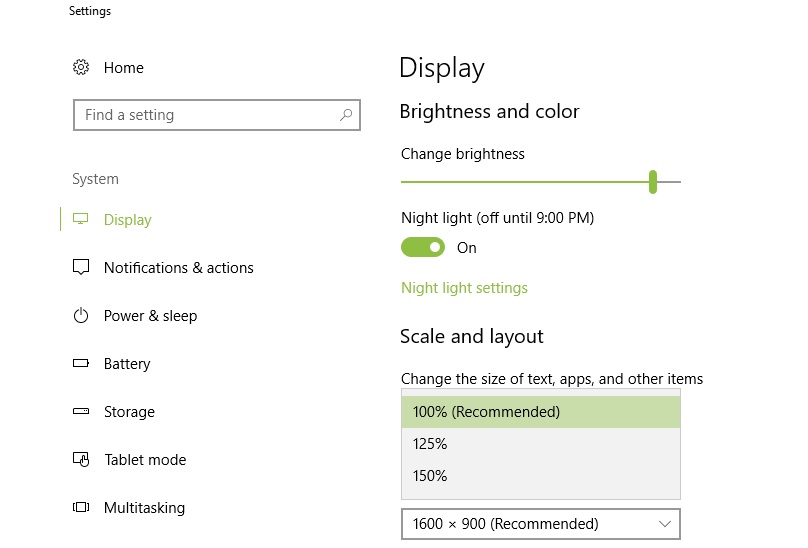
Increasing the resolution will make all parts of the user interface larger, but some of them will become blurred or even disappear completely.
To change the screen resolution in Windows 10, go to Settings > Display and select a different resolution level from the drop-down menu.
Change the High DPI Settings
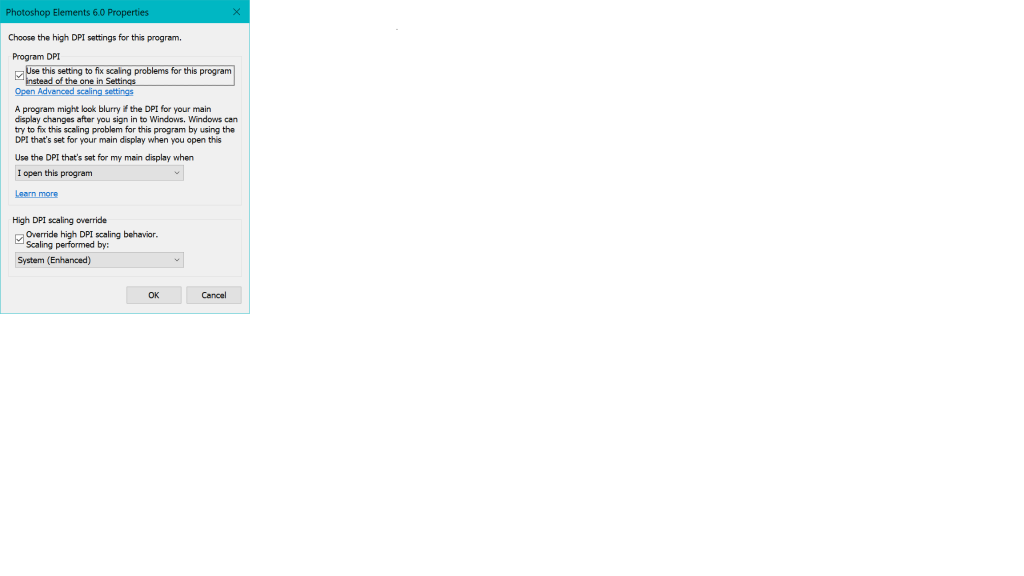
- Open Explorer and locate the application file (exe) of the program that is causing the problem, such as Photoshop Elements 6.0.exe.
- right-click the mouse and select Properties
- Select the “Properties” tab and click on the “Compatibility” button.
- Click on the “Change High DPI Settings” button.
- Check both boxes and select “[when] I open this program” and “System (Advanced)”.
- Click OK.
February 2025 Update:
You can now prevent PC problems by using this tool, such as protecting you against file loss and malware. Additionally, it is a great way to optimize your computer for maximum performance. The program fixes common errors that might occur on Windows systems with ease - no need for hours of troubleshooting when you have the perfect solution at your fingertips:
- Step 1 : Download PC Repair & Optimizer Tool (Windows 10, 8, 7, XP, Vista – Microsoft Gold Certified).
- Step 2 : Click “Start Scan” to find Windows registry issues that could be causing PC problems.
- Step 3 : Click “Repair All” to fix all issues.
Magnify your Screen in Windows 10
If you only need to enlarge certain parts of your screen, even occasionally, you can activate the Windows magnifying glass. To do this, open Settings and go to Easy Access > Magnifier and turn on the magnifying glass.
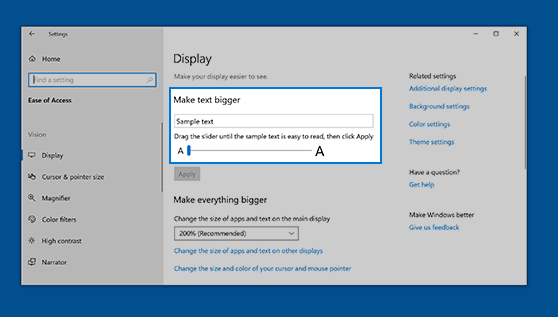
A small magnifying glass window will open – you can drag it across your screen and press the plus icon to enlarge this part of the screen. Under Views, you can select a lens option (a square lens that you can drag across the screen) or an anchor option (an anchor appears at the top of the screen; if you drag the mouse across the screen, you will see an enlarged version in that top anchor).
Enlarge Text Size in any Web Browser
- The CTRL + key combination in one of the main browsers – Edge, IE, Chrome or Firefox – can be used to enlarge a web page, allowing text and images to be enlarged. Pressing Ctrl – the page is enlarged. You can also select Zoom from the menu of any browser.
- In Edge and Internet Explorer, the zoom level remains the same on every web page you visit. In Chrome and Firefox, however, the zoom level remains constant only within a domain.
https://support.microsoft.com/en-us/help/4028566/windows-10-change-the-size-of-text
Expert Tip: This repair tool scans the repositories and replaces corrupt or missing files if none of these methods have worked. It works well in most cases where the problem is due to system corruption. This tool will also optimize your system to maximize performance. It can be downloaded by Clicking Here
