Updated May 2024: Stop getting error messages and slow down your system with our optimization tool. Get it now at this link
- Download and install the repair tool here.
- Let it scan your computer.
- The tool will then repair your computer.
By default, Windows displays a default program icon for each file type. If you want to change this, you can use a free utility called FileTypesMan to change the icon for each file type.
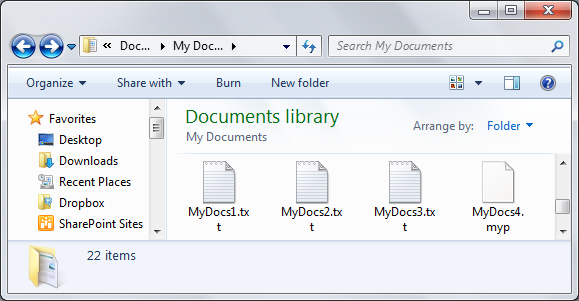
Files in Windows 10 are identified by their name and extension, and by the icon that represents them. The icon is a visual identification tool. If you have configured a folder view to use small icons, you can visually identify which file is a text file, which is an audio file, which is a movie, and so on with icons. These icons are either generic or set to the default application for that type of file. If Notepad is the default text editor on your Windows desktop, the application icon is used as the icon for all TXT files.
Changing a File Type Icon in Windows
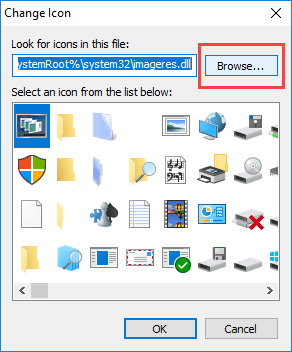
- Before continuing, download the icon of your choice in ICO format. You can use the icon archive to download icons in ICO format that are publicly available or royalty-free. In my case, I am downloading the icon from the text file.
- Since Windows does not have built-in options to quickly change the icon for a file type, we will use a free, portable software called FileTypesMan from NirSoft. Download it and extract the .exe file to your desktop.
- After extracting the executable file, double-click it to open the software. After opening, all known file types on your system will be listed. Scroll down to find the target file type. You can also use the search option. Simply click on the small search icon that appears in the top navigation bar.
- Enter the file extension and click on the “Search Next” button. In my case, I am looking for the file type “txt”.
- Once you have found the target file type, right-click on it and select the option “Change selected file type”.
- The above action opens the “Change file type” window. The first thing to do is to copy the icon’s default path and save it somewhere. You can use it whenever you want to go back to it. Once you have done this, click the Browse button that appears next to the Default Icon field.
- Once you click the button, you will see all the system icons available. If you like one of the icons in the list, select it. Otherwise, click the “Browse” button to select your own custom icon.
- Browse to the folder where you saved the icon, select it and click the “Open” button.
- The selected icon is listed in the Edit Icon window. Select it again and click the OK button.
- Click the “OK” button in the main window to save the changes.
- Once you have saved the changes, the file type icon changes immediately.
To Change File Type Icon Using the Registry Editor
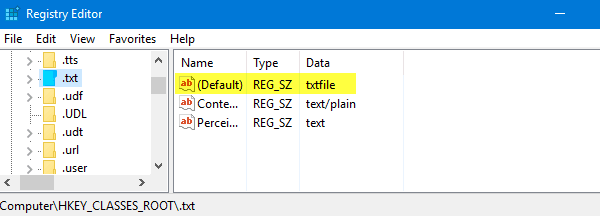
Suppose you want to change the file type icon for .txt files, and here’s how to do it.
- Click Start, type regedit.exe and press ENTER.
- Navigate to the next branch :
- HKEY_CURRENT_USER\Software\Microsoft\Window\Current Version\Explorer\File Extracts.txt\User Selection
- Note the value data for Progid (e.g. txtfile) in the area of the right window. This is the programmatic identifier of the file extension selected by the user (via standard or Open with dialog programs).
- If the UserChoice branch does not exist, navigate to the next branch :
- HKEY_CLASSES_ROOT.txt
- Note the (standard) value data (for example, txt file) in the area of the right window.
- Navigate to the following key (where txtfile is the Prog ID noted in step 2 or step 4 above)
- HKEY_CLASSES_ROOT\txtfile\DefaultIcon
- If the DefaultIcon key is not available by default, you must create it manually.
- Double-click in the right pane (default) and name the path to your custom icon (.ico file or reference to an icon in an EXE/DLL file).
May 2024 Update:
You can now prevent PC problems by using this tool, such as protecting you against file loss and malware. Additionally, it is a great way to optimize your computer for maximum performance. The program fixes common errors that might occur on Windows systems with ease - no need for hours of troubleshooting when you have the perfect solution at your fingertips:
- Step 1 : Download PC Repair & Optimizer Tool (Windows 10, 8, 7, XP, Vista – Microsoft Gold Certified).
- Step 2 : Click “Start Scan” to find Windows registry issues that could be causing PC problems.
- Step 3 : Click “Repair All” to fix all issues.
- Change the value data (default) and specify the path to a symbol file. If you are using a custom icon file, make sure it is at least 128 x 128, although this is not a rule, but it is to make the icons look good when the folder view is set to large or very large icons.
- Exit the registry editor.
- Log out and log back in, or update the icons and see if the icons in the text files are updated now.
Conclusion
If you do not see the changes immediately, restart Windows File Explorer or restart Windows. If you do either, you should see the changes.
I hope this helps. If you got stuck in the process or need help, please let me know what you think below and I will try to help you as much as I can.
https://docs.microsoft.com/en-us/windows/win32/shell/how-to-assign-a-custom-icon-to-a-file-type
Expert Tip: This repair tool scans the repositories and replaces corrupt or missing files if none of these methods have worked. It works well in most cases where the problem is due to system corruption. This tool will also optimize your system to maximize performance. It can be downloaded by Clicking Here
