Updated February 2025: Stop getting error messages and slow down your system with our optimization tool. Get it now at this link
- Download and install the repair tool here.
- Let it scan your computer.
- The tool will then repair your computer.
It’s amazing how often you find yourself in a situation where you need to change or modify the data of a file or folder, such as the creation date, the last modification date or the last access date! I’m not really going to ask WHY someone should do this, but from my own experience I have found it very convenient in certain circumstances.
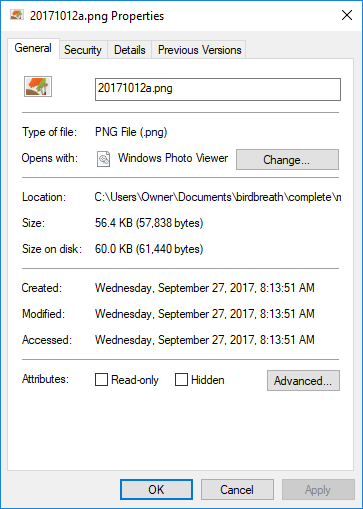
Changing the date of a file is actually quite complicated if you try to do it yourself, but luckily there are some really cool free applications that let you do the job quickly and easily. I’ll quickly go through three different applications that all do pretty much the same thing, but I’d rather mention more than less if one of them doesn’t work.
Changing the Creation Date of the File
Whether you need to hide your latest activity on a computer or synchronize file data, using BulkFileChanger is the best way to adjust the date and time when files or folders are created, accessed or modified.
February 2025 Update:
You can now prevent PC problems by using this tool, such as protecting you against file loss and malware. Additionally, it is a great way to optimize your computer for maximum performance. The program fixes common errors that might occur on Windows systems with ease - no need for hours of troubleshooting when you have the perfect solution at your fingertips:
- Step 1 : Download PC Repair & Optimizer Tool (Windows 10, 8, 7, XP, Vista – Microsoft Gold Certified).
- Step 2 : Click “Start Scan” to find Windows registry issues that could be causing PC problems.
- Step 3 : Click “Repair All” to fix all issues.
Download and run BulkFileChanger. Select the files for which you want to change the creation date. Click the Change Time/Attributes button. A new window opens with details of the properties you can change. Select the checkbox next to “Created” and set the exact date and time you want to set as the file creation date. If you wish, you can also change the modification and access date for the selected files.
Click “Do” and the date will be changed. To verify the change, go to the file in File Explorer. Right click on it and select “Properties” from the context menu. On the General tab, there is a Created field that indicates the time the file was created up to that point.
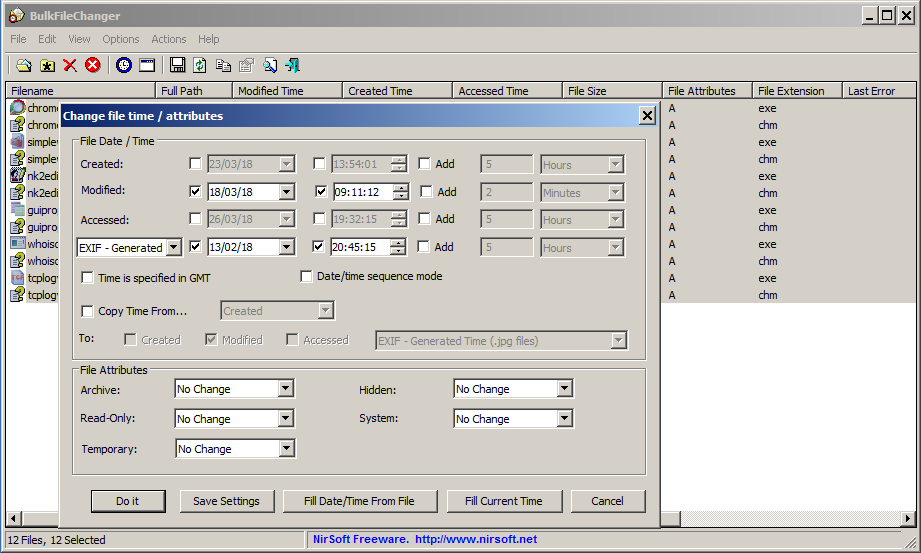
This is the tool to use if you want to set an exact date or time for the creation of the file, but if you only want to change the date to the current day, create a copy of it and the creation date of the copy will be set to the day it was copied. You can delete (or keep) the original application file. This also works if you need to change the creation date of multiple files.
The application will be able to change the creation date of most files. It is rare that this particular attribute of a file is locked, so it cannot be changed, but if you come across such a file, you can always try the trick in the copied file.
Conclusion
All files on our computers are connected with a kind of timestamp. These timestamps contain important information, such as the date the file was created and the date it was last accessed or modified. These timestamps are automatically updated when we normally use and open these files. In some cases, it is possible to change these timestamps without opening or modifying the file. You may want to make the file appear a few days younger or older.
Expert Tip: This repair tool scans the repositories and replaces corrupt or missing files if none of these methods have worked. It works well in most cases where the problem is due to system corruption. This tool will also optimize your system to maximize performance. It can be downloaded by Clicking Here
