Updated October 2024: Stop getting error messages and slow down your system with our optimization tool. Get it now at this link
- Download and install the repair tool here.
- Let it scan your computer.
- The tool will then repair your computer.
System cooling is an important component for trouble-free PC operation. Uncontrolled heating of the parts can damage the equipment and eventually destroy the PC. Cooling the Windows 10 system ensures that the PC part does not heat more than the specified value. The cooling of the Windows system is of two types, called active cooling or passive cooling. To respond more effectively to the cooling policy of the system, more details have been discussed in the appropriate section of this article.
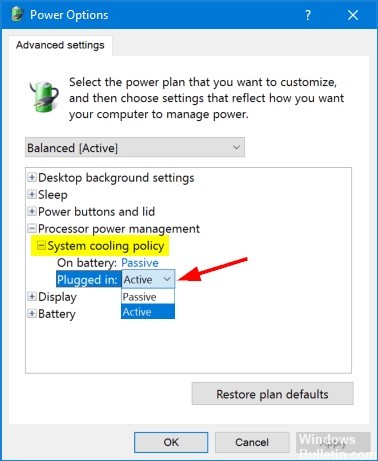
The system cooling policy allows you to specify the cooling mode you want to use for your Windows computer, for which you have two options: Active and Passive.
- The Active setting increases the fan speed before the processor switches to main cooling. For best performance, set the system cooling policy to Active.
- The passive setting slows down the processor before the fan speed is increased. If the fan is running continuously and you want to make it quieter, you can choose passive mode.
Ways to Change System Cooling Policy For Your Power Plan in Windows 10
October 2024 Update:
You can now prevent PC problems by using this tool, such as protecting you against file loss and malware. Additionally, it is a great way to optimize your computer for maximum performance. The program fixes common errors that might occur on Windows systems with ease - no need for hours of troubleshooting when you have the perfect solution at your fingertips:
- Step 1 : Download PC Repair & Optimizer Tool (Windows 10, 8, 7, XP, Vista – Microsoft Gold Certified).
- Step 2 : Click “Start Scan” to find Windows registry issues that could be causing PC problems.
- Step 3 : Click “Repair All” to fix all issues.
Change the processor power management in the system cooling policy in the power options
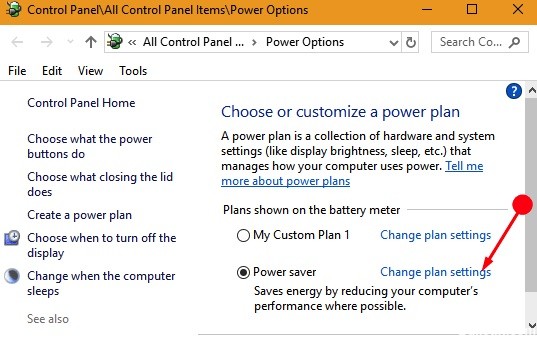
Step 1 – Type the control panel in the Cortana search box and select it in the best results area.
Or, if you want to go directly to energy options, go in another direction. Click the Start button, type the energy plan and, when it appears, click Select an energy plan.
Step 2 – This way, you must first access the advanced power options. Therefore, select Edit Plan Settings near the function table.
Step 3 – Click the Edit Advanced Power Settings link at the bottom of the window.
Step 4 – The advanced settings in the Power Options dialog box are displayed so that you can double-click on the processor power management to extend it. In the future, double-click System Cooling Policy to display the other features under this option.
Step 5 – Double-click On Battery again to find a drop-down menu. From the drop-down list, select Asset or Liability, as appropriate. Then continue with the Plugged In option.
Step 6 – When the process is complete, choose Apply, then click the OK button at the bottom of the field. Then uncheck the box if the selection is saved.
Change the system cooling policy for the processor with powercfg

- Open a new command prompt
- To set “Plugged in” to “Passive”, type the following command: powercfg /SETACVALUEINDEX SCHEME_CURRENT 54533251-82be-4824-96c1-47b60b740d00 94d3a615-a899-4ac5-ae2b-e4d8f634367f 0
- To set “Plugged in” to “Active”: powercfg /SETACVALUEINDEX SCHEME_CURRENT 54533251-82be-4824-96c1-47b60b740d00 94d3a615-a899-4ac5-ae2b-e4d8f634367f 1
- Set “On Battery” to “Passive”: powercfg /SETDCVALUEINDEX SCHEME_CURRENT 54533251-82be-4824-96c1-47b60b740d00 94d3a615-a899-4ac5-ae2b-e4d8f634367f 0
- Set “On Battery” to “Active”: powercfg /SETDCVALUEINDEX SCHEME_CURRENT 54533251-82be-4824-96c1-47b60b740d00 94d3a615-a899-4ac5-ae2b-e4d8f634367f 1
CONCLUSION
I hope these steps and explanations have helped you understand the active and passive system and how you can change the processor cooling policy.
Expert Tip: This repair tool scans the repositories and replaces corrupt or missing files if none of these methods have worked. It works well in most cases where the problem is due to system corruption. This tool will also optimize your system to maximize performance. It can be downloaded by Clicking Here
