Updated February 2025: Stop getting error messages and slow down your system with our optimization tool. Get it now at this link
- Download and install the repair tool here.
- Let it scan your computer.
- The tool will then repair your computer.
The day has finally come when you can have a full artistic license on Snapchat. On Tuesday, Snapchat allowed users to make brushes of different sizes in the application, a feature long awaited by most creators of Snapchat masterpieces.
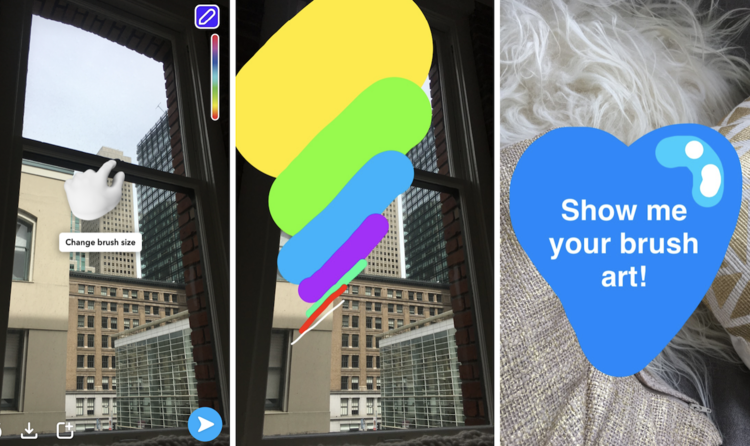
The pen size update was introduced discreetly, you probably only noticed it if you tried to use the Snapchat brush tool and saw the little hand on the screen informing users of the change.
How to Increase the Pen Size in Snapchat
If the pen is too large or too small for your taste, use your fingers to pinch it smaller or pull it larger. Simply place your thumb and forefinger on the screen and spread them apart to get a larger pen. Do the same and move them closer together to make a smaller pen.
Once you adjust the pen size, the pen will disappear. Tap and slide your finger to draw again. You will see that you are now using your new pen size.
February 2025 Update:
You can now prevent PC problems by using this tool, such as protecting you against file loss and malware. Additionally, it is a great way to optimize your computer for maximum performance. The program fixes common errors that might occur on Windows systems with ease - no need for hours of troubleshooting when you have the perfect solution at your fingertips:
- Step 1 : Download PC Repair & Optimizer Tool (Windows 10, 8, 7, XP, Vista – Microsoft Gold Certified).
- Step 2 : Click “Start Scan” to find Windows registry issues that could be causing PC problems.
- Step 3 : Click “Repair All” to fix all issues.
- Take a picture. You can do this by pointing your camera and tapping the circle at the bottom center of the screen.
- In the top right corner of the screen you will see some icons. To draw, tap the pen icon. When you tap this icon, a range of colors will appear.
- Move the circle at the top of the color range from top to bottom to adjust the color.
- Once you have chosen the color, you can use your finger to draw on the screen.
- When you want to increase the size of the brush, tap the screen to place a small dot on it.
- Place your fingers on that spot and spread them apart. You should see an enlarged dot. The size of the dot corresponds to the thickness of the brush.
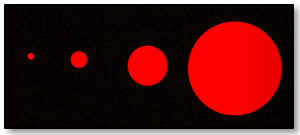
How to Get Neutral Brush Colors on Snapchat
The color bar that appears when you select the brush or pen on Snapchat is filled with all the colors of the rainbow, but not white, black, gray, or brown.
To access it, drag the color bar down as if you were trying to select red at the bottom of the bar, continue dragging down the bar once you are at the bottom, and drag down until you are just above the “send to” button. You should have a dark brown color at this point, and if you drag to the left you will get black, and as you move across the screen it will turn gray. If you move up the screen, you will get reddish colours and lighter greys and whites.
Conclusion
Snapchat constantly publishes updates to add and improve various features. For a long time, it was not possible to change the pen size to add text or draw on the snaps. However, a recent update has changed all that. Now Snapchat users have even more power over their photos.
https://techcrunch.com/2017/04/05/you-can-now-draw-with-a-thicker-brush-in-snapchat/
Expert Tip: This repair tool scans the repositories and replaces corrupt or missing files if none of these methods have worked. It works well in most cases where the problem is due to system corruption. This tool will also optimize your system to maximize performance. It can be downloaded by Clicking Here
