Updated February 2025: Stop getting error messages and slow down your system with our optimization tool. Get it now at this link
- Download and install the repair tool here.
- Let it scan your computer.
- The tool will then repair your computer.
One of the many creative options built into Windows is the ability to record and play multimedia files of all kinds. Windows 10 makes it easy to choose a default device for audio recording and playback. But what if you prefer to use another device with similar capabilities?
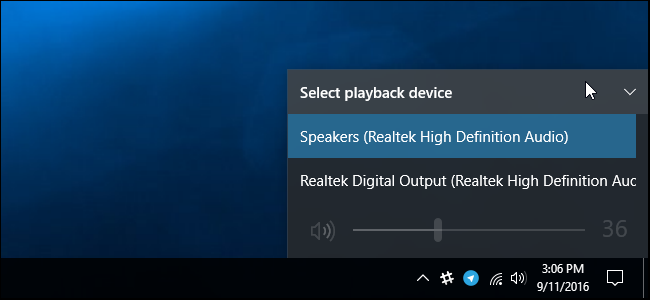
For example, you have a webcam and microphone on your computer, and you want the microphone to be the default recording device. Or maybe you have headphones and speakers and want the headphones to be the default device for audio playback.
Let’s see how you can change the default audio devices in Windows 10:
Changing the Default Audio Device in Windows 10
- Open the settings.
- Go to System – Sound.
- Select the desired device from the “Select your output device” drop-down list on the right.
- You may need to restart some applications, such as Audio Player, so that they can play the changes you have made.
Changing the Default Audio Player Device from the Sound Control Panel
February 2025 Update:
You can now prevent PC problems by using this tool, such as protecting you against file loss and malware. Additionally, it is a great way to optimize your computer for maximum performance. The program fixes common errors that might occur on Windows systems with ease - no need for hours of troubleshooting when you have the perfect solution at your fingertips:
- Step 1 : Download PC Repair & Optimizer Tool (Windows 10, 8, 7, XP, Vista – Microsoft Gold Certified).
- Step 2 : Click “Start Scan” to find Windows registry issues that could be causing PC problems.
- Step 3 : Click “Repair All” to fix all issues.
- Open the control panel and click/press the sound icon.
- Click/tap the Playback tab and do one of the following to set the default playback device.
- Right-click the playback device or hold down the mouse button and click/tap Set Default Device.
- Select a playback device, and either
- Click/press Set Default to set both the “default device” and the “default communication device”.
- Click/press the drop-down menu arrow to the right of Set Default and click/press Default Device.
- Click/press the drop-down menu arrow to the right of Set Default and click/press Default Communication Device. This will not be the “Default Device”.
- Click/tap OK when finished.
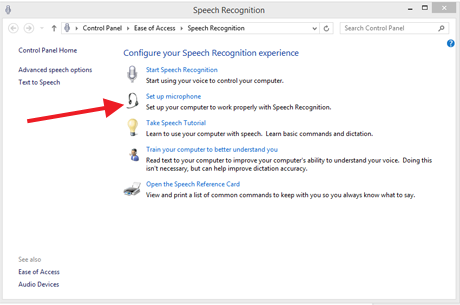
How to Set a Default Recording Device in Windows 10
- Go to the Sound Control Panel as described above and click on the Recording tab. Here you can see the audio devices at your disposal that can be used as microphones. Again, your current default device is indicated by a green tick. Select your preferred device and click Set as Default as you did for playback.
- You can see if the recording device (microphone) is working by looking for movement in the audio gain bar next to each device. If you don’t see motion when you speak into the microphone, you may need to configure your device so that it is not muted or set too low to record. Click Properties, then select the Levels tab.
- If changing the level doesn’t work, select your device and click the Configure button. This brings you to the Easy Access window (don’t worry, this works for all sound device configurations). Click Configure Microphone. Windows will guide you through a few simple steps to get your microphone working.
How to Find Out which Device an Application Uses
The bars to the right of a playback or recording device in the Sound field tell you which devices play sounds.
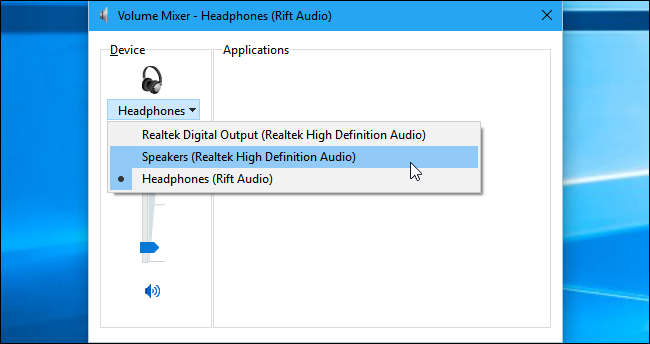
- To see which applications play the sound on which device, you can open the Volume Mixer by right-clicking the sound icon in your notification and selecting “Open Volume Mixer”.
- Click the Device menu and select a device. You will see which applications play the sound on that particular device.
If an application continues to play audio files on a device that you have not set as your default device, you may need to access the settings for that application and change your audio device separately. Or, simply close and restart the application to fix the problem and make sure your new audio device choice is respected.
Expert Tip: This repair tool scans the repositories and replaces corrupt or missing files if none of these methods have worked. It works well in most cases where the problem is due to system corruption. This tool will also optimize your system to maximize performance. It can be downloaded by Clicking Here
