Updated February 2025: Stop getting error messages and slow down your system with our optimization tool. Get it now at this link
- Download and install the repair tool here.
- Let it scan your computer.
- The tool will then repair your computer.
Firefox stores your personal information, such as bookmarks, passwords, and extensions, in a profile folder on your computer in a separate area of the Firefox program. This article explains how to back up, restore or move your profile to a new location or computer.
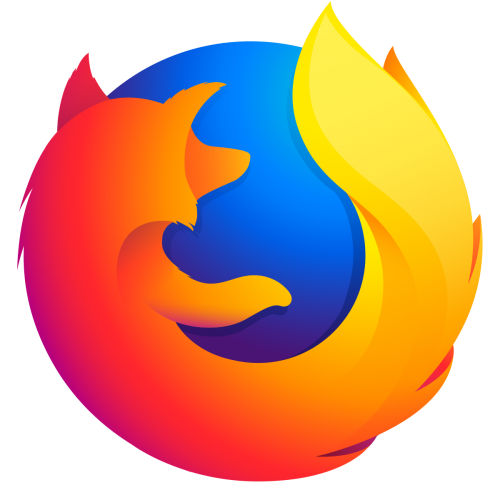
Why Copy your Firefox Profile to a New Computer?
Technically, you don’t need to do this. You can do your job and start using Mozilla Firefox immediately without any problems.
But for some users this is not enough. Some users invest time and effort to configure their web browser to suit their workflow.
They download add-ons and save the settings that work best for them. What they need is to open Firefox with all its settings so that they can start immediately.
When you transfer settings from your old computer, you have instant access to your bookmarks, history, passwords (if saved) and add-ons.
This also allows you to retrieve important data. You don’t have to download or reconfigure anything.
February 2025 Update:
You can now prevent PC problems by using this tool, such as protecting you against file loss and malware. Additionally, it is a great way to optimize your computer for maximum performance. The program fixes common errors that might occur on Windows systems with ease - no need for hours of troubleshooting when you have the perfect solution at your fingertips:
- Step 1 : Download PC Repair & Optimizer Tool (Windows 10, 8, 7, XP, Vista – Microsoft Gold Certified).
- Step 2 : Click “Start Scan” to find Windows registry issues that could be causing PC problems.
- Step 3 : Click “Repair All” to fix all issues.
Back up Firefox Profile
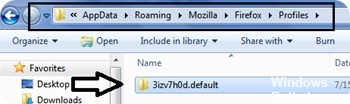
If you are used to copying files and folders, you can save your profile manually. This process can be as simple as copying a single directory to a backup location. Most of the work consists of finding the location of the profile folder.
It’s a good idea to get rid of all unnecessary files first to reduce the size of your backup.
- Firefox: “Tools -> Options -> Advanced -> Network -> (under Offline Storage or Cached Web Content) -> Delete Now”.
- Mozilla Suite/SeeaMonkey: “Edit -> Settings-> Advanced -> Cache -> Clear cache and compress your emails.
- Thunderbird: Compress your e-mail.
The easiest solution is to use Help -> Troubleshooting Information -> Open Folder to open your system file manager in the current profile, then copy/paste this folder to a safe place. If your application does not support this menu command, see Profile_Folder or Find Profile Folder on Windows to find out where your profiles are stored. The profile whose prefs.js file was last modified is probably the profile you normally use.
Restoring a Firefox Profile Backup

- Click on the Firefox button at the top of the Firefox window and then select Exit
- If your existing profile folder and your profile backup folder have the same name, simply replace the existing profile folder with the profile backup and then launch Firefox.
Important: The names of the profile folders must match exactly for this to work, including the random 8-character string. If the names do not match, or if you restore a backup to another location, follow these steps.
Restore to Another Location
If the names of the profile folders do not match, or if you want to move or restore a profile to another location, follow these steps:
- Close Firefox completely, as explained above.
- Use the Firefox Profile Manager to create a new profile in the location of your choice, then close the Profile Manager.
- Note: If you have just installed Firefox on a new computer, you can use the default profile that is automatically created the first time you run Firefox instead of creating a new profile.
- Locate the profile folder saved on your hard drive or on a backup media (such as your USB flash drive).
- Open the profile folder backup (for example, the xxxxxxxxxx.default backup).
- Copy the entire contents of the profile folder backup, e.g. the mimeTypes.rdf file, the prefs.js file, the folder containing the bookmark backups, etc.
- Locate and open the new profile folder as described above, then close Firefox (if open).
- Paste the contents of the saved profile folder into the new profile folder, overwriting existing files with the same name.
- Launch Firefox.
https://support.mozilla.org/en-US/kb/back-and-restore-information-firefox-profiles
Expert Tip: This repair tool scans the repositories and replaces corrupt or missing files if none of these methods have worked. It works well in most cases where the problem is due to system corruption. This tool will also optimize your system to maximize performance. It can be downloaded by Clicking Here
