Updated July 2024: Stop getting error messages and slow down your system with our optimization tool. Get it now at this link
- Download and install the repair tool here.
- Let it scan your computer.
- The tool will then repair your computer.
Microsoft To-Do is a cloud-based task management application that allows users to manage their work on a desktop or even on the go.
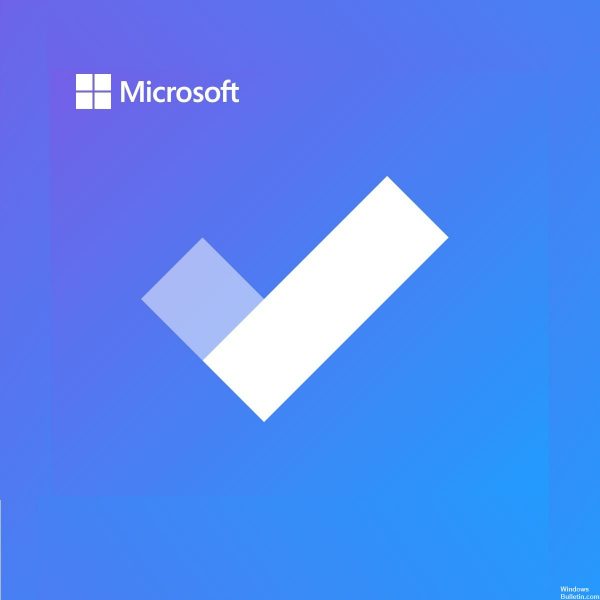
It has an intuitive user interface with many options that increase productivity and help users easily manage their tasks.
Recently, Microsoft has improved Azure and its teams to provide a better experience for users who want to collaborate and share data. Microsoft To-Do has not been ignored.
July 2024 Update:
You can now prevent PC problems by using this tool, such as protecting you against file loss and malware. Additionally, it is a great way to optimize your computer for maximum performance. The program fixes common errors that might occur on Windows systems with ease - no need for hours of troubleshooting when you have the perfect solution at your fingertips:
- Step 1 : Download PC Repair & Optimizer Tool (Windows 10, 8, 7, XP, Vista – Microsoft Gold Certified).
- Step 2 : Click “Start Scan” to find Windows registry issues that could be causing PC problems.
- Step 3 : Click “Repair All” to fix all issues.
To assign users to tasks in Microsoft To-Do, do the following
To use task assignments, you need a common list in Tasks to Do. You can follow our special guide to update with a common list for your users. Once you have created your list and added users, you are ready to assign them their tasks!
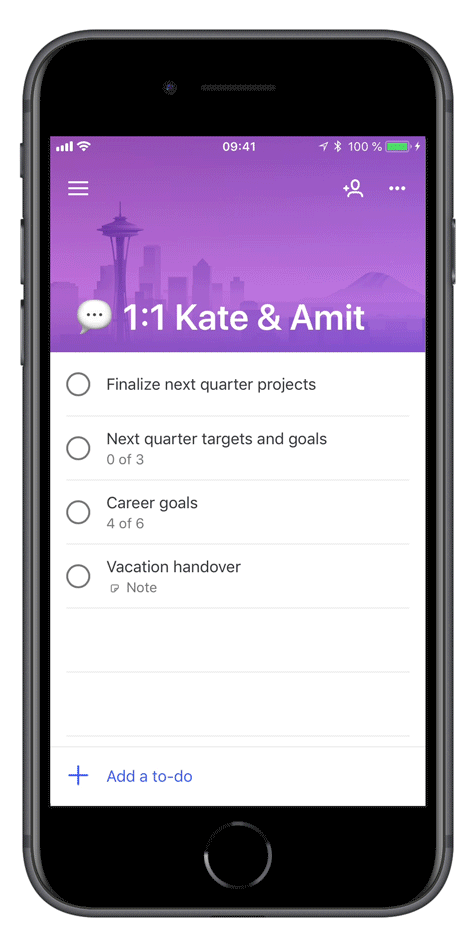
Select a task from the list to open the details pane. Then click on the “Assign to” button to open the assignment window. Here you can see all users who have access to the list. Click on their names to assign them the task. You can also assign the task to yourself or share the list link again to invite a new user.
Once you have assigned the task, the person’s name appears in the task’s details pane. You will also see their profile picture in the list of main tasks, which will allow you to see at a glance who is working on each element. To edit or delete the recipient, simply click on the recipient’s name in the Details pane to return to the Assign To prompt.
If you don’t want to overload your lists with too many related tasks, you can also create steps or subtasks to keep everything in order. To do this, follow the steps below:
- Open Microsoft To-Do.
- Go to your tasks.
- Click on the task to which you want to add steps.
- In the right pane that appears under New Task, click Add Step.
- After adding the steps, you will still find them in the details panel, where you can check them once they are completed.
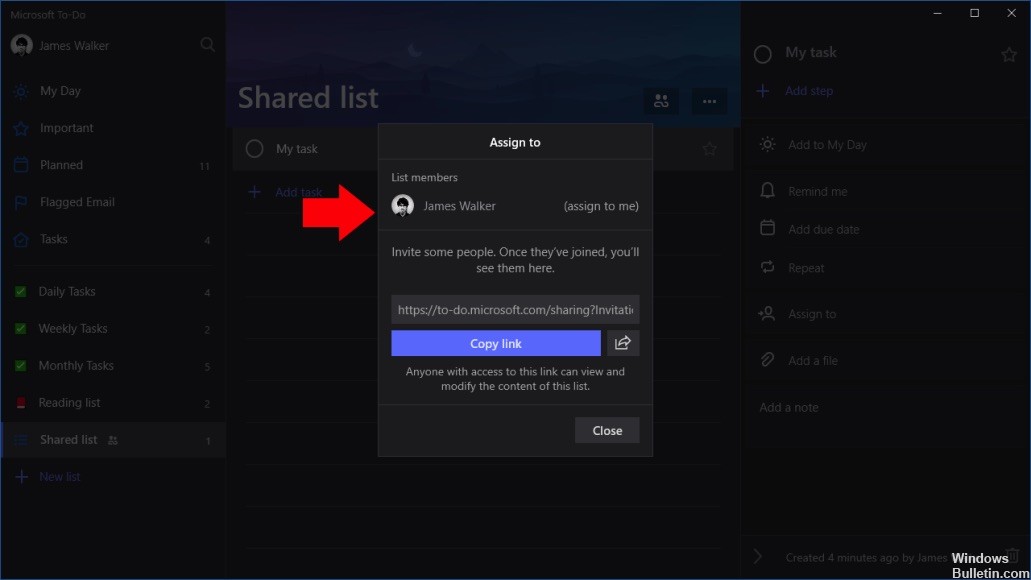
CONCLUSION
Microsoft To-Do has improved considerably over the past two years. It is no longer a bad alternative to Wunderlist, but the natural successor to the previously popular application.
However, Microsoft To-Do is not yet a finished product. Microsoft even admits many things on the application’s website.
If you want an application with endless bells and whistles, To-Do may not be right for you. However, if you want a user-friendly application that is tightly integrated with the operating systems you use every day, try it.
If you want to know more about managing to-do lists, read our articles on using OneNote as a to-do list manager and managing to-do lists in Android.
Expert Tip: This repair tool scans the repositories and replaces corrupt or missing files if none of these methods have worked. It works well in most cases where the problem is due to system corruption. This tool will also optimize your system to maximize performance. It can be downloaded by Clicking Here
