Updated February 2025: Stop getting error messages and slow down your system with our optimization tool. Get it now at this link
- Download and install the repair tool here.
- Let it scan your computer.
- The tool will then repair your computer.
If you use Firefox and do not want it to follow every website you visit, you can configure the browser to always use the private browsing mode. Once you close all your Firefox windows, nothing of your browsing history is saved.
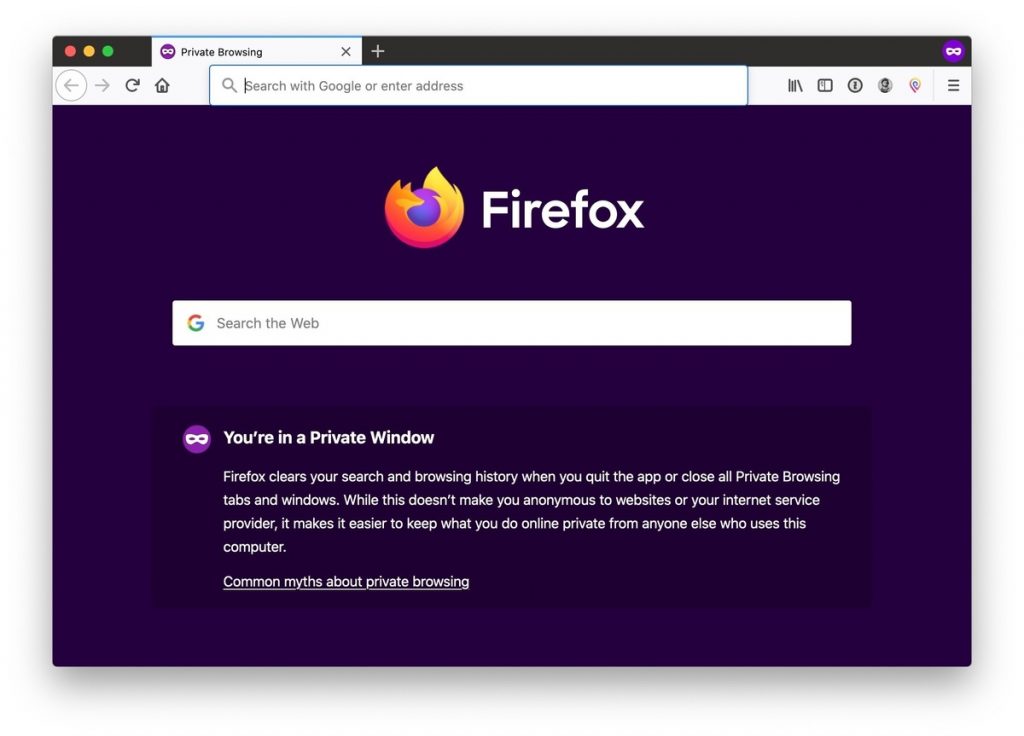
The private browsing mode does not guarantee complete privacy, but it does prevent your browser from storing your history, searches, cookies and other private information between browsing sessions. You can always start your browser in private browsing mode if you prefer.
Most people will not want to use private browsing mode permanently. You will need to log in to the websites you use each time you open your browser, as it does not store cookies that maintain your log-in status.
You can find out how to activate them here.
February 2025 Update:
You can now prevent PC problems by using this tool, such as protecting you against file loss and malware. Additionally, it is a great way to optimize your computer for maximum performance. The program fixes common errors that might occur on Windows systems with ease - no need for hours of troubleshooting when you have the perfect solution at your fingertips:
- Step 1 : Download PC Repair & Optimizer Tool (Windows 10, 8, 7, XP, Vista – Microsoft Gold Certified).
- Step 2 : Click “Start Scan” to find Windows registry issues that could be causing PC problems.
- Step 3 : Click “Repair All” to fix all issues.
How to always start the Firefox browser in private browsing mode
This way, your browser will always use the private mode. As soon as you close all your Firefox windows, your browsing history will be deleted. In this article, we will therefore present a method that allows you to always start Mozilla Firefox in private browser mode.
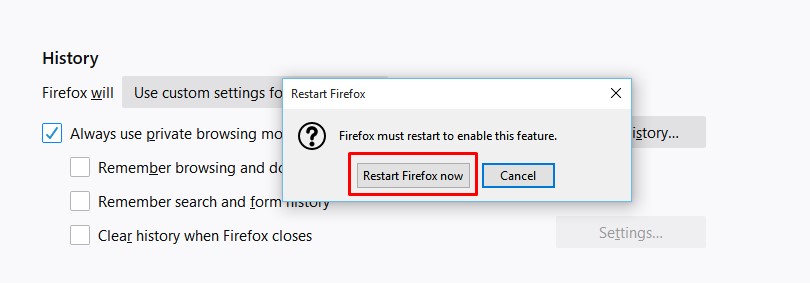
- First open the Firefox browser on your Windows 10 computer.
- Then click on the hamburger symbol and select “Options”.
- On the options page, you must click on “Privacy and Security”.
- Scroll down and click on the drop-down menu next to “Firefox will” and select “Use custom settings for history”.
- You must check the box next to “Always use private browsing”.
- Once this is done, you will be prompted to restart the browser. Simply click on the “Restart Firefox now” button.
- When Firefox is restarted, it will always load in private browser mode.
Conclusion
Now when you open Firefox, the private browser window opens by default, ensuring that you always keep your browsing history private. For more details, see private browsing in Mozilla Firefox in this article.
https://support.mozilla.org/en-US/questions/1133957
Expert Tip: This repair tool scans the repositories and replaces corrupt or missing files if none of these methods have worked. It works well in most cases where the problem is due to system corruption. This tool will also optimize your system to maximize performance. It can be downloaded by Clicking Here
