Updated February 2025: Stop getting error messages and slow down your system with our optimization tool. Get it now at this link
- Download and install the repair tool here.
- Let it scan your computer.
- The tool will then repair your computer.
The Windows shop is barely recognizable in the barren wasteland it was at the time of its first productive operation. Microsoft has a clear vision of a future where all your consumer applications will be available in the store, and they have worked together to make everyone familiar with this idea as quickly as possible.
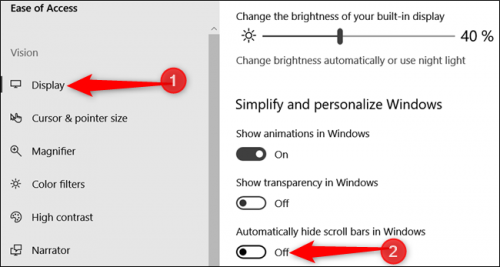
But Windows Store applications (or UWP applications, modern applications, Metro applications, Universal applications, or whatever you want to call them) always have a big disadvantage: the absence of a scroll bar. Or, more precisely, the scroll bar automatically hiding itself.
How do I know if the page is scrolling if there is no bar on the side of the window? It turns out that you can display the scroll bar so that it is always visible. Let’s take a closer look at how to do it.
Check Ease Of Access Settings
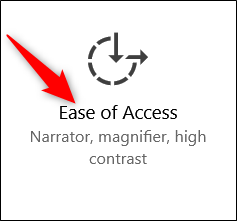
- Press Windows+I to open Settings. If you prefer the panoramic route, click Start, then click on the speed of adjustment.
- In the Settings window, click on the Easy Access category.
- In the left part of the Usability screen, click on the Display option. On the right, uncheck the box “Automatically hide scrollbars on Windows” to ensure that your scrollbars no longer disappear.
Now that you have disabled the scroll bar so that it does not disappear when you are not using it, it is still visible for all Windows Store applications, as well as for some embedded applications such as Edge, Settings and even the Start menu.
February 2025 Update:
You can now prevent PC problems by using this tool, such as protecting you against file loss and malware. Additionally, it is a great way to optimize your computer for maximum performance. The program fixes common errors that might occur on Windows systems with ease - no need for hours of troubleshooting when you have the perfect solution at your fingertips:
- Step 1 : Download PC Repair & Optimizer Tool (Windows 10, 8, 7, XP, Vista – Microsoft Gold Certified).
- Step 2 : Click “Start Scan” to find Windows registry issues that could be causing PC problems.
- Step 3 : Click “Repair All” to fix all issues.
Always activate the visible scrollbars with a change in the register.
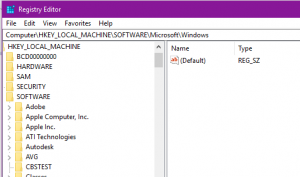
- Open the Application Registry Editor.
- Go to the next registry key.
HKEY_CURRENT_USER\Control Panel\Accessibility
- Learn how to get a registration key with just one click.
- On the right, change or create a new DWORD value for the 32-bit DynamicScrollbars scrollbars.
- Note: Even if you are using 64-bit Windows, you must still create a 32-bit DWORD value.
- To activate the function, set its value to 1 and a value of 0 disables it.
- For the changes made by Registry Optimizer to take effect, you must log out and log back into your user account.
CONCLUSION
Forcing Windows to always display scrollbars is pretty easy, isn’t it? Do you still want to display scrollbars in Store Apps?
The new visual adjustment to hide scrollbars in Windows 10 gives applications a little more space for content. This is always appreciated, but waiting a short while before the full scroll bar is displayed may not be interesting for some users of the operating system.
They can disable the ability to restore complete scrollbars throughout the system. Some users may not encounter hidden scrollbars because it depends on whether they regularly use in-store or native applications.
Let us know what you think by using the feedback form below.
Expert Tip: This repair tool scans the repositories and replaces corrupt or missing files if none of these methods have worked. It works well in most cases where the problem is due to system corruption. This tool will also optimize your system to maximize performance. It can be downloaded by Clicking Here
