Updated February 2025: Stop getting error messages and slow down your system with our optimization tool. Get it now at this link
- Download and install the repair tool here.
- Let it scan your computer.
- The tool will then repair your computer.
When Snapchat is launched for the first time on any device, it always asks for permission to access the camera and a microphone. However, if you accidentally selected the “Do not allow” option, you will need to follow these steps to allow access to your camera via Snapchat. The other situation is that you selected the “Allow” option but due to some technical problems, your Snapchat application is no longer using your phone’s camera. In such scenarios, you need to give Snapchat permission to access your phone’s camera.
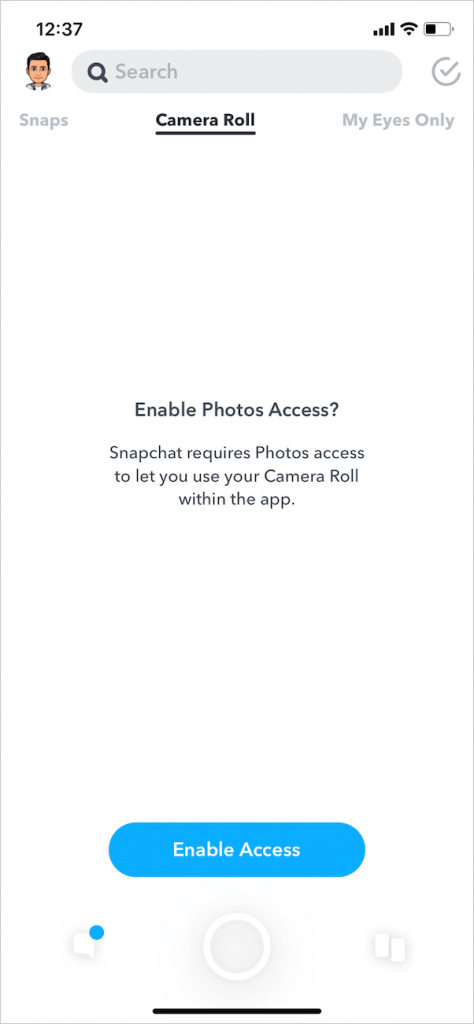
How do I grant camera access for Snapchat
If your Snapchat application no longer allows you to use your smartphone’s camera, you will need to allow access to the camera for Snapchat again. Although the reasons for the loss of access are unknown and may be related to an update that resets the setting, you must re-authorize access to your camera in Snapchat. Fortunately, it’s easy to allow access to cameras for Snapchat on iOS and Android. You can either go to your phone settings or your Snapchat settings to allow access to the camera.
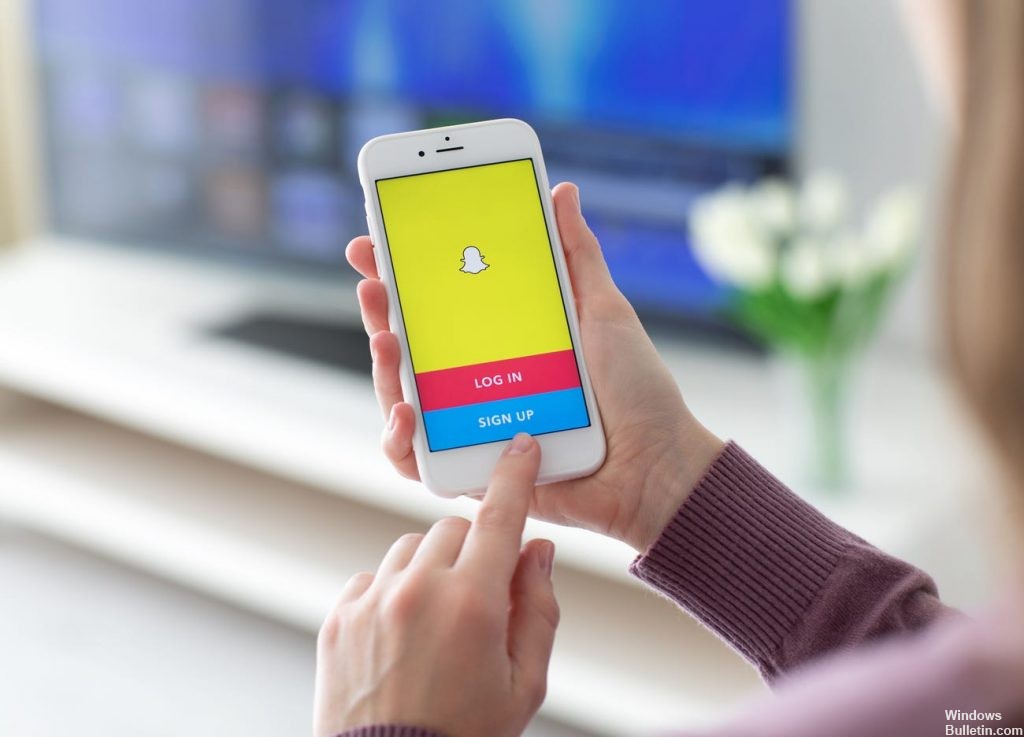
Follow these steps to find the answer to the question “How to allow access to cameras for Snapchat” in the application.
To allow the Snapchat camera access on iPhone
Here you can see how to view your permissions:
February 2025 Update:
You can now prevent PC problems by using this tool, such as protecting you against file loss and malware. Additionally, it is a great way to optimize your computer for maximum performance. The program fixes common errors that might occur on Windows systems with ease - no need for hours of troubleshooting when you have the perfect solution at your fingertips:
- Step 1 : Download PC Repair & Optimizer Tool (Windows 10, 8, 7, XP, Vista – Microsoft Gold Certified).
- Step 2 : Click “Start Scan” to find Windows registry issues that could be causing PC problems.
- Step 3 : Click “Repair All” to fix all issues.
- Press the icon of your profile at the top of the camera screen
- Press the button at the top of your profile screen
- Scroll down and touch Manage in the “Additional Services” section.
- Press “Permissions” to see them!
- Touch “Permissions” and select “Camera” from the list to allow the camera access to Snapchat.
- Use your camera to take pictures, video chat, add friends via Snapcode and more.
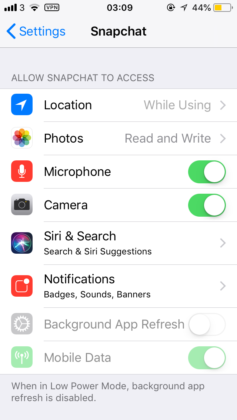
To allow the Snapchat camera access on Android
- Access your phone’s settings.
- Open “Applications”.
- Scroll down the page to find Snapchat and open its settings.
- Choose “Permissions”.
- Press its “Camera” button to enable or disable its access to Snapchat
Conclusion
This message can be very annoying, and it does not allow Snapchat to access and use the camera, which means that you cannot use Snapchat until you give it access. You will see a pop-up notification telling you that “Snapchat is a camera application! To continue, you must allow access to the camera in the settings”.
After doing so, you need to close the Snapchat application using the multitasking switch and reboot your phone. This will ensure that your device has saved the storage that was deleted so that Snapchat can work properly and remove the option “Oops Snapchat is a camera application!
Snapchat now has access to your camera and you can use it as usual.
https://www.reddit.com/r/applehelp/comments/4ayzzq/cant_allow_snapchat_to_access_my_camera/
Expert Tip: This repair tool scans the repositories and replaces corrupt or missing files if none of these methods have worked. It works well in most cases where the problem is due to system corruption. This tool will also optimize your system to maximize performance. It can be downloaded by Clicking Here
