Updated February 2025: Stop getting error messages and slow down your system with our optimization tool. Get it now at this link
- Download and install the repair tool here.
- Let it scan your computer.
- The tool will then repair your computer.
To reduce the pressure on Internet bandwidth during the COVID 19 pandemic caused by the new corona virus, Google has decided to set the standard video quality of YouTube to 480p. But even if you could broadcast in HD quality without adjusting anything, you couldn’t change the default setting for what you want. We have a few methods to help you change this.
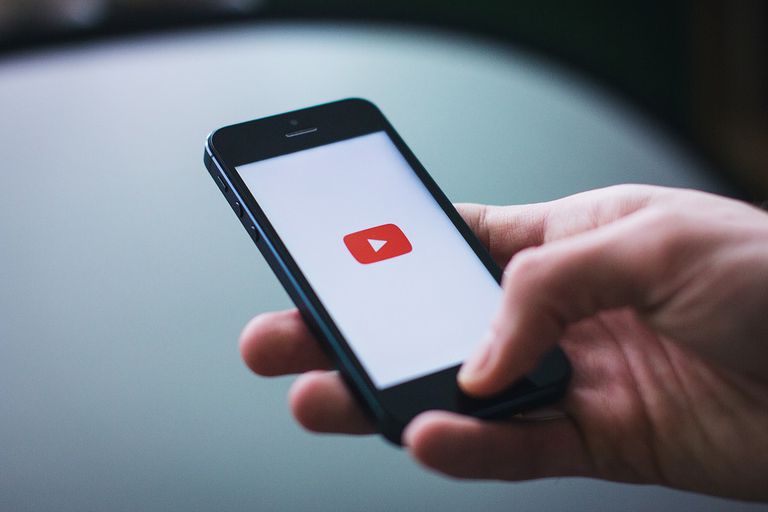
Since the official Google application on YouTube doesn’t allow you to adjust the default video quality to be the same every time you upload a video, you’ll have to search for 720p, 1080p, 1440p, or 2160p outside the ecosystem. We’ll tell you right away that it’s easier on Android than on iOS, but see for yourself.
Change YouTube’s Video Resolution
Change the resolution of the video you are watching by clicking on the gear icon and selecting a parameter. Choose between 1080p, 720p, 480p, 360p, 240p and 144p. You cannot select a high definition setting if the video you are watching has been downloaded in standard definition. The video will remain in your chosen resolution for the duration of the video unless you manually change it.
February 2025 Update:
You can now prevent PC problems by using this tool, such as protecting you against file loss and malware. Additionally, it is a great way to optimize your computer for maximum performance. The program fixes common errors that might occur on Windows systems with ease - no need for hours of troubleshooting when you have the perfect solution at your fingertips:
- Step 1 : Download PC Repair & Optimizer Tool (Windows 10, 8, 7, XP, Vista – Microsoft Gold Certified).
- Step 2 : Click “Start Scan” to find Windows registry issues that could be causing PC problems.
- Step 3 : Click “Repair All” to fix all issues.
Changing YouTube Default Settings
If you are logged in to your YouTube account, you can change the default resolution setting by going to the Settings page. If your Internet speed is slower, select “I have a slow connection”. Never play videos in higher quality” and click “Save”. YouTube uses the default SD resolution when you play a video. For faster Internet connections, select “Always play back full HD (if available)” and click “Save”. YouTube automatically displays videos in HD if the option is available.
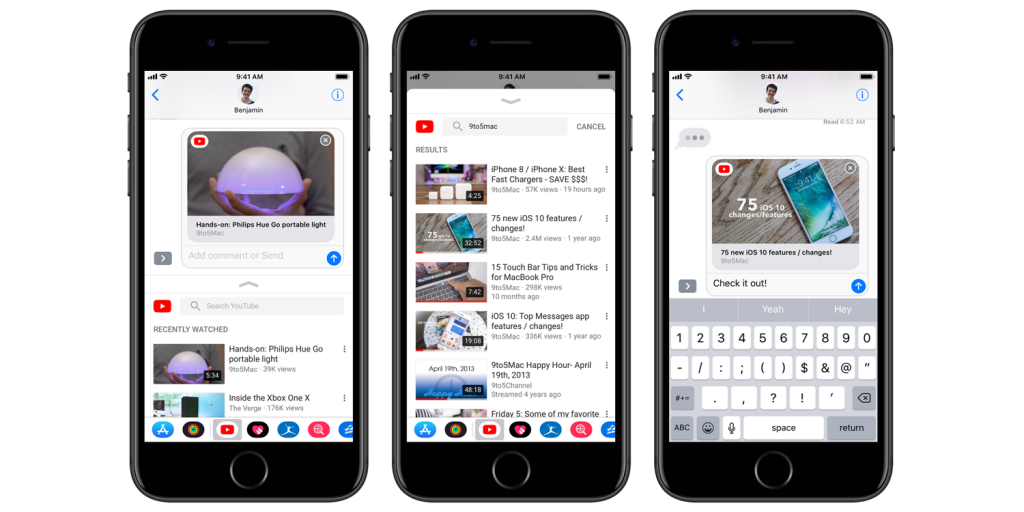
Offline Video Quality
You can also adjust the video quality when watching videos offline or uploading them to YouTube. YouTube does not support real downloads, which means that you can only save videos and watch them later on the same YouTube platform. To do this, go to the Settings page (after logging in to your account). After scrolling down the page, you’ll see downloads or offline videos. If you click on them, you will see “Quality”. Here you can set the desired quality for all your offline videos.
For most YouTube videos, the default option is “automatic” or “ask every time”. Of course, it can be frustrating to watch videos of very poor quality. But if your Internet speed is slow, this may be the right solution, because even with HD videos at low Internet connection speeds, it can take forever to load. If you want to preserve data, lower quality videos may also be the right solution.
Conclusion
Basically, this feature is what has always been available on YouTube in your computer’s browser. So video quality is not the default setting everywhere: every time you watch a new video, it is set to Auto by default.
https://www.cnet.com/how-to/how-to-change-the-video-quality-on-the-youtube-app-for-ios/
Expert Tip: This repair tool scans the repositories and replaces corrupt or missing files if none of these methods have worked. It works well in most cases where the problem is due to system corruption. This tool will also optimize your system to maximize performance. It can be downloaded by Clicking Here
