Updated February 2025: Stop getting error messages and slow down your system with our optimization tool. Get it now at this link
- Download and install the repair tool here.
- Let it scan your computer.
- The tool will then repair your computer.
The Windows power controller allows end users to quickly and intelligently switch from system performance to longer battery life. When a customer switches from one mode to another to compare performance with battery life (or vice versa), Windows power settings are enabled behind the scenes. You can customize the default cursor mode for AC and DC, as well as configure the power settings and PPM options that are enabled for each cursor mode.
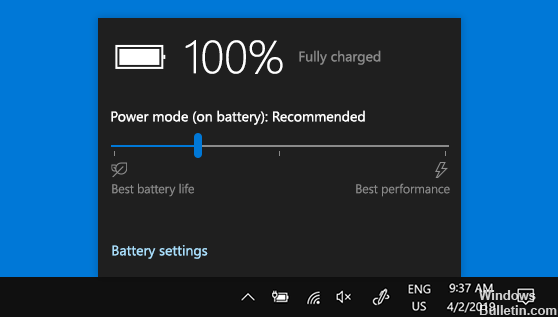
Users can access the cursor on their Windows device by clicking or touching the battery icon in the taskbar. The cursor appears in the battery compartment.
Users can select their power plan mode by moving the slider to the left or right. Customers can choose to give priority to the remaining battery life of the device or the performance of the applications and services running on the device. The screenshot above shows that the cursor is in Slider mode with improved performance, which is the default setting for Windows.
You can select one of the four sliding performance modes:
- Battery Saver Mode – Saves power and extends battery life when the system is not connected to a power source. When the battery saving mode is activated, some Windows functions are disabled, limited or behave differently. The brightness of the screen is also reduced. Battery saving mode is only available for direct current.
- Better battery – Provides longer battery life than the default settings of previous versions of Windows. Available for AC and DC. In some cases, this mode is called Recommended, not Best Battery, in the cursor user interface.
- Better performance – Standard sliding mode that easily promotes performance beyond battery life and is suitable for users who want to exchange energy for better application performance. Available in AC and DC.
- Better performance – Promotes performance before performance and is designed for users who want to exchange performance for performance and responsiveness. Available for AC and DC.
February 2025 Update:
You can now prevent PC problems by using this tool, such as protecting you against file loss and malware. Additionally, it is a great way to optimize your computer for maximum performance. The program fixes common errors that might occur on Windows systems with ease - no need for hours of troubleshooting when you have the perfect solution at your fingertips:
- Step 1 : Download PC Repair & Optimizer Tool (Windows 10, 8, 7, XP, Vista – Microsoft Gold Certified).
- Step 2 : Click “Start Scan” to find Windows registry issues that could be causing PC problems.
- Step 3 : Click “Repair All” to fix all issues.
Adjust Reserve Battery Level in Windows 10
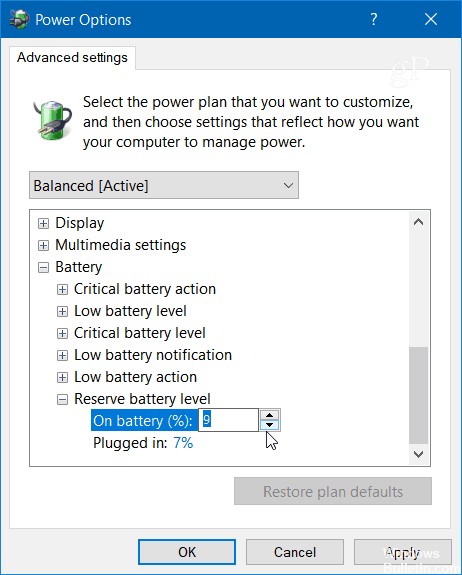
- To increase or decrease the percentage of state of the backup battery, right-click on the battery icon in the taskbar and select Power Options.
- The classic control panel opens in the Power Options section – click on the Edit Plan Settings link.
- Then click on the Edit Advanced Power Settings link.
- Now scroll down and expand the stack tree, then reserve the stack level and change the percentage to suit your needs.
How to Change the Power Plan
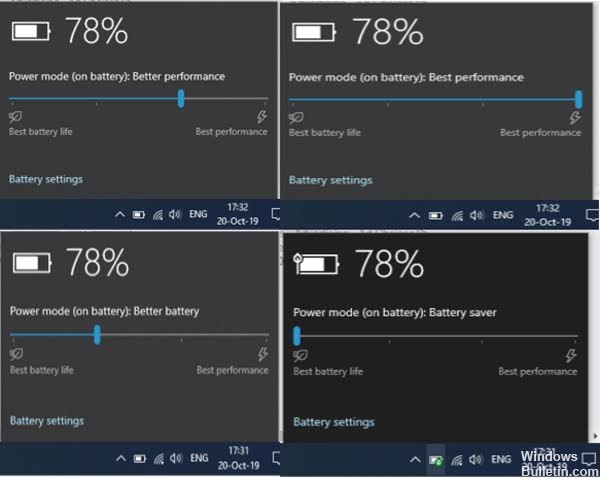
To change the power plan in Windows 10, perform the following steps:
- Start the Start button, then type sleep.
- Select Power and Standby Settings, then select Other Power Settings at the bottom of the screen.
- The Power Options window appears.
- Select Balanced (recommended), Sleep or Create a Sleep Plan on the left side of the screen.
- Adjust your planning parameters as desired.
The power level you choose will be used separately for connection to AC power and battery operation.
That’s right, guys. Have a good day!
Expert Tip: This repair tool scans the repositories and replaces corrupt or missing files if none of these methods have worked. It works well in most cases where the problem is due to system corruption. This tool will also optimize your system to maximize performance. It can be downloaded by Clicking Here
