Updated February 2025: Stop getting error messages and slow down your system with our optimization tool. Get it now at this link
- Download and install the repair tool here.
- Let it scan your computer.
- The tool will then repair your computer.
Adding a printer in the “Send to” menu allows you to send documents directly to the selected printer without having to open the file. The “Send to” menu appears when you right-click on a file name in the Windows file explorer. Although the right-click menu also contains a “Print” command, it only works with your default printer. Adding other printers on your network in the “Send To” menu gives you more flexibility in choosing your printer.
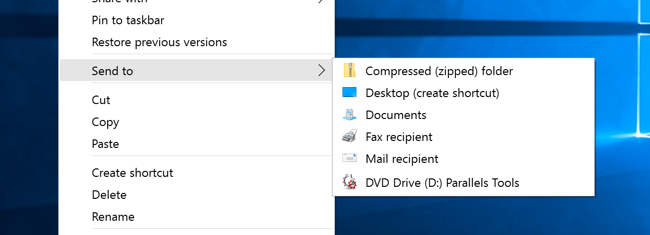
Adding Printers to the “Send to” Menu
To add a printer to the “Send to” menu, we must first create the printer shortcut and then add it to the “Send to” folder. Fortunately, this is very easy to do.
To add a printer to the “Send to context” option, follow the steps below:
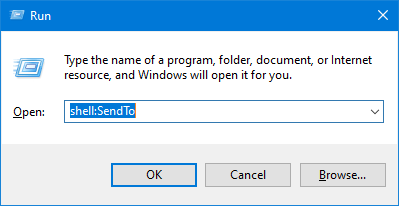
- All printers are stored in one folder. This makes it easy to create a print shortcut. To open the Printers folder, we use the Windows shell command. So press Win + R, type shell:PrinterFolder in the empty field and click the Ok button.
- Note: shell:sendto and shell:PrintersFolder are special shell commands that can be used to quickly open system folders.
- The above action opens the Printers folder. This folder contains all your printers. If you have several printers, locate the printer of your choice and drag it to the desktop.
February 2025 Update:
You can now prevent PC problems by using this tool, such as protecting you against file loss and malware. Additionally, it is a great way to optimize your computer for maximum performance. The program fixes common errors that might occur on Windows systems with ease - no need for hours of troubleshooting when you have the perfect solution at your fingertips:
- Step 1 : Download PC Repair & Optimizer Tool (Windows 10, 8, 7, XP, Vista – Microsoft Gold Certified).
- Step 2 : Click “Start Scan” to find Windows registry issues that could be causing PC problems.
- Step 3 : Click “Repair All” to fix all issues.
- When you drag and drop, Windows automatically creates the printer shortcut. If you wish, you can rename the shortcut as you wish. For example, I renamed the shortcut “My Printer”. Renaming is also useful if you want to add to the “Send to multiple printers” menu.
- We now need to add the shortcut to the “Send to” folder. To open the Send To folder, press Win + R, type shell:SendTo and click the Ok button.
- In the “Send To” folder, copy and paste the previously created print shortcut into the “Send To” folder. Close the folder when done.
Conclusion
You can now right-click on a document and send it to the printer.
Using the “Send To” context menu, you can quickly and easily send a copy of items (e.g., files, folders, libraries) to a Bluetooth device, compressed (zipped) folder, desktop (create shortcut), documents, fax recipient, mail recipient, and removable and network drives.
https://sea.pcmag.com/software/14918/how-to-customize-the-send-to-menu-in-windows
Expert Tip: This repair tool scans the repositories and replaces corrupt or missing files if none of these methods have worked. It works well in most cases where the problem is due to system corruption. This tool will also optimize your system to maximize performance. It can be downloaded by Clicking Here
