Updated February 2025: Stop getting error messages and slow down your system with our optimization tool. Get it now at this link
- Download and install the repair tool here.
- Let it scan your computer.
- The tool will then repair your computer.
A home group is a group of computers on a home network that can share devices (such as printers) and libraries (such as your documents, images, music and video libraries). Using a home group makes sharing easier. Your home group is protected by a password that you can change at any time.
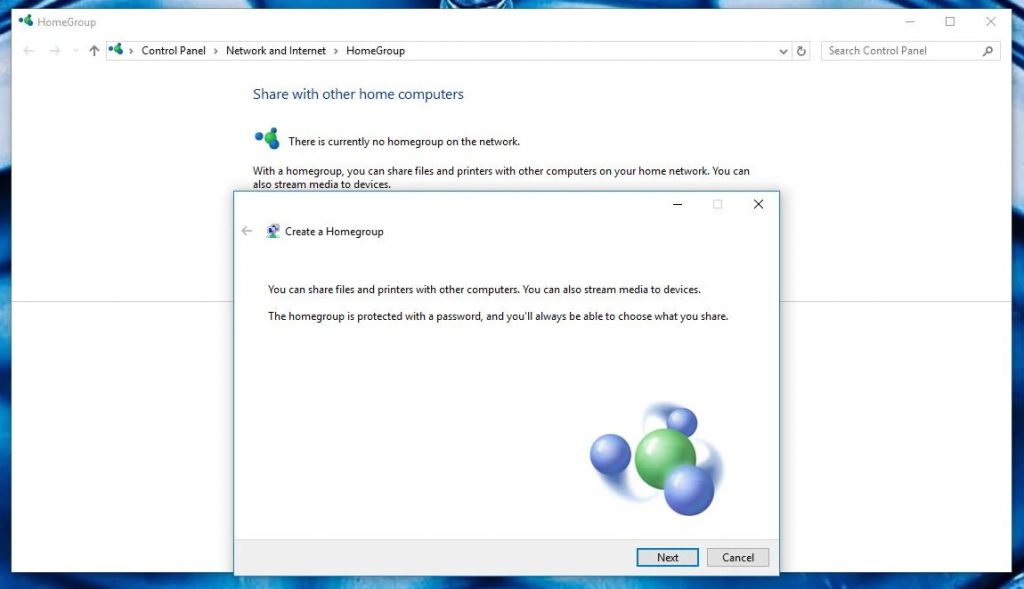
If you are using a Windows 10 computer, you may need to add or remove the homegroup icon. However, you will need to access and modify the system registry to do the above steps. This may be a bit for beginners, but there is no other option. Before Windows 7, homegroups were not used by many users. Windows 8 and 10, however, provide the ideal environment for a home group.
When you have multiple computers connected to your home network (not on a public or work network), homegroups are useful. Any device that is connected to one homegroup computer can be accessed and used by other computers on the same network. Even computer libraries can be shared with computers in the home group. Below you can see how to add the Homegroup icon to your desktop and remove it if necessary.
Remove the homegroup icon from the desktop in Windows 10
Disable the Exchange Assistant
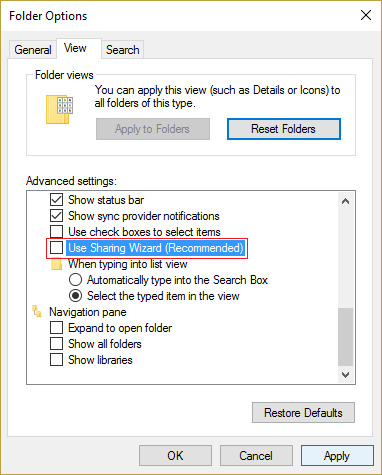
- Open the Explorer by pressing the Windows + E keys.
- Now press “Screen” and then “Options”.
- In the “Folder Settings” window, go to the “View” tab.
- Scroll down until you find “Use the Sharing Assistant (recommended)” and uncheck the box.
- Click Apply, and then click OK. Reboot your computer to save your changes.
- Go back to the folder options and enable this option again.
Uncheck the Network check box in the desktop icon settings.
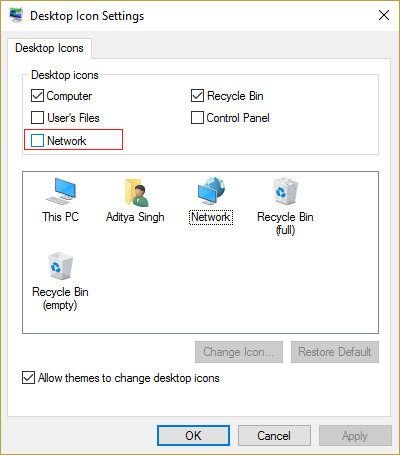
- right-click on an empty area of your desktop and select “Personalize”.
- now select “Topics” from the left menu and click “Desktop icon settings”.
- In the “Desktop icon settings” window, turn off the “Network” option.
4 Click Apply, then click OK. This will permanently remove the home group icon from your desktop. However, if you still see the icon, proceed to the following method.
How to Add Home Group Icon in Windows 10
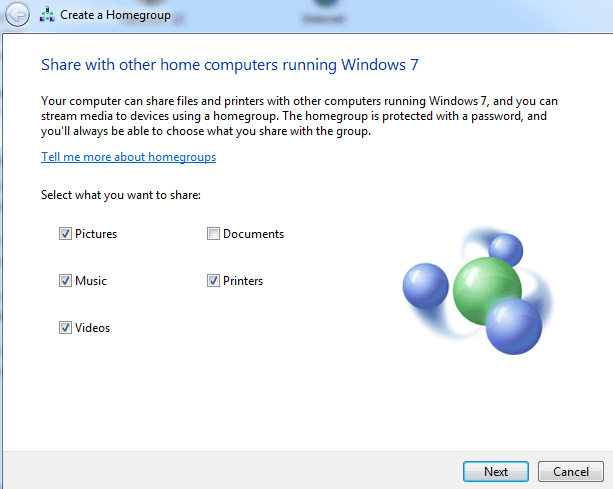
Perform the following steps to add the Home Group icon to your desktop in Windows 10.
- Open the Registry Editor application.
- Browse to the next registry section.
- HKEY_CURRENT_USER \ Software \ Microsoft \ Windows \ CurrentVersion \ Explorer \ HideDesktopIcons \ NewStartPanel
- Edit or create a new 32-bit DWORD value on the right called “{B4FB3F98-C1EA-428d-A78A-D1F5659CBA93}”. By default, these values are treated as 1. This means that the home group icon will be hidden from the desktop. Set it to 0 so that the library icon on your desktop is visible.
- Note. Even if you are using 64-bit Windows, you will need to create a 32-bit DWORD value.
- Press F5 on your desktop to update it. The symbol will be displayed immediately.
- To save time, you can download the following ready-made registry files.
Tip: you can add a useful context menu to your home group on your Windows 10 desktop. You can use it to manage your home group settings, view passwords, share libraries or troubleshoot connections and shared resources.
Expert Tip: This repair tool scans the repositories and replaces corrupt or missing files if none of these methods have worked. It works well in most cases where the problem is due to system corruption. This tool will also optimize your system to maximize performance. It can be downloaded by Clicking Here
