Updated July 2024: Stop getting error messages and slow down your system with our optimization tool. Get it now at this link
- Download and install the repair tool here.
- Let it scan your computer.
- The tool will then repair your computer.
The Amazon’s Audible app can be overwhelming, especially if you’re new to the platform. There are many titles to work on, and you may not even know how to use them.
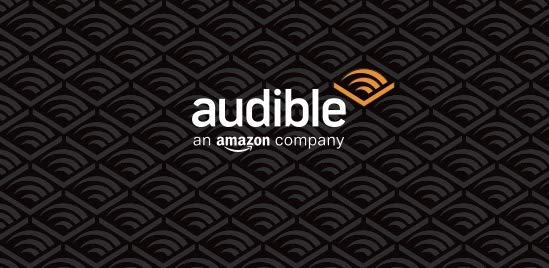
Sometimes you have to enjoy yourself, and that’s what happens now! We bet you can’t wait to choose your next adventure, which is why buying titles from your wish list is as easy as pie.
For those of you new to Audible, it can be a bit overwhelming. There are a lot of titles to sort through, and learning a new platform takes time.
Here’s what you need to know to master the wish list function, whether you use the mobile application or the desktop version of the website.
How to Find your Wishlist on Audible
Audible Desktop
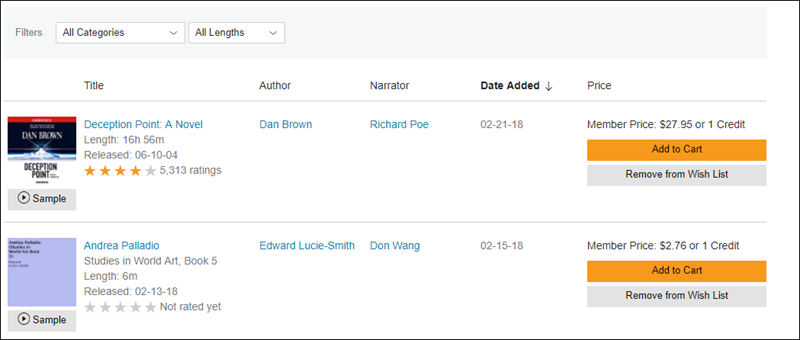
- Go to your wish list.
- Next to the title you wish to buy, click on Add to cart.
- Click Add to Cart to proceed to checkout, or choose another title to add to the cart.
If you change your mind about a track, you can add it back to your wish list from the checkout screen.
July 2024 Update:
You can now prevent PC problems by using this tool, such as protecting you against file loss and malware. Additionally, it is a great way to optimize your computer for maximum performance. The program fixes common errors that might occur on Windows systems with ease - no need for hours of troubleshooting when you have the perfect solution at your fingertips:
- Step 1 : Download PC Repair & Optimizer Tool (Windows 10, 8, 7, XP, Vista – Microsoft Gold Certified).
- Step 2 : Click “Start Scan” to find Windows registry issues that could be causing PC problems.
- Step 3 : Click “Repair All” to fix all issues.
Windows 10 and MacOS
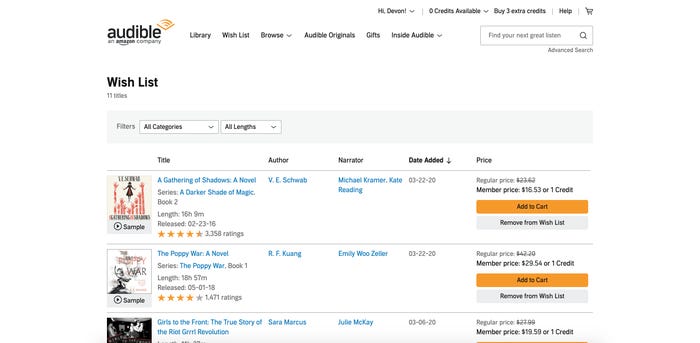
Finding your wish list on the desktop version of Audible is easy: just look at the menu at the top of the page when you visit Audible.com on a Mac or PC. You’ll see “Wish List” between “Library” and “Browse”.
Normally, the default view is set so that your Wish List will contain the audio books in the order of most recently added to the most recently added audiobooks. However, you can customize it by length and genre using the filters at the top of the page.
- Open the audition request.
- Tap the Menu icon, then Shop, then Wish List.
- Tap the audiobook you want to purchase.
- Select a payment method, then tap Confirm Purchase.
Mobile/Tablet
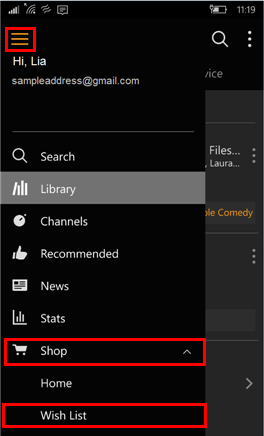
Both iOS and Android offer the Audible application in their respective app stores. Of course, access to the wish list on mobile devices is easy.
To do so, tap on the three stacked lines in the app. This opens the menu. You must now press the Store button and select Wish List from the drop-down menu.
Creating an Audible Wish List
Before you can access your wish list, you must of course create it. To create a wish list, start with the first entry in your wish list. The process is simple on all supported platforms.
- Tap or click Add to Wish List when you are on the page of the audiobook you want to add.
- Select this option and the entry will appear on your Wish List.
- If you haven’t created a wish list yet, the application will create one automatically when you add the first entry.
Conclusion
Finding the Audible Wish List is easy enough with all supported devices. On all platforms except iOS, you can also buy audiobooks. If the request is new to you, follow the guidelines above to quickly get familiar with it.
Expert Tip: This repair tool scans the repositories and replaces corrupt or missing files if none of these methods have worked. It works well in most cases where the problem is due to system corruption. This tool will also optimize your system to maximize performance. It can be downloaded by Clicking Here
