Updated February 2025: Stop getting error messages and slow down your system with our optimization tool. Get it now at this link
- Download and install the repair tool here.
- Let it scan your computer.
- The tool will then repair your computer.
Shopify offers unlimited image storage for all shots and seems like a great place to store all the basic image data for your online store. However, there are some things you should consider before you do so.

If you like to shop online, you know the importance of product descriptions. You want to see an image of a product before you add it to your shopping cart.
As an online store owner, you need to give your customers as accurate a picture of your products as possible. But how do you upload images to your Shopify store? Can you optimize them? Read on if you want answers.
Image Formats Supported by Shopify
Shopify supports the following image formats:
- JPEG or JPG
- Advanced JPEG
- PNG
- GIF
- Shopify makes images available in WebP format on supported browsers.
February 2025 Update:
You can now prevent PC problems by using this tool, such as protecting you against file loss and malware. Additionally, it is a great way to optimize your computer for maximum performance. The program fixes common errors that might occur on Windows systems with ease - no need for hours of troubleshooting when you have the perfect solution at your fingertips:
- Step 1 : Download PC Repair & Optimizer Tool (Windows 10, 8, 7, XP, Vista – Microsoft Gold Certified).
- Step 2 : Click “Start Scan” to find Windows registry issues that could be causing PC problems.
- Step 3 : Click “Repair All” to fix all issues.
With the exception of converting unsupported formats to supported formats, Shopify does not modify your images during download. If you download an image that is not a supported format, Shopify converts it to JPEG or PNG. Most image formats are converted to JPEG.
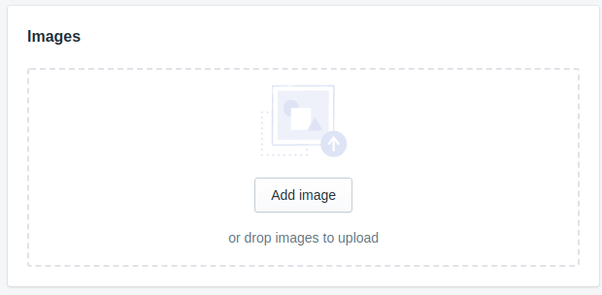
Upload Restrictions
Uploading images to Shopify is limited in terms of megapixels and file size (measured in megabytes). Megapixels are used to indicate how many millions of pixels make up an image. Megabytes are used to indicate how many millions of bytes of memory or disk space an image occupies.
Images uploaded to Shopify must not exceed one of the following limits:
- 20 megapixels
- 20 megabytes
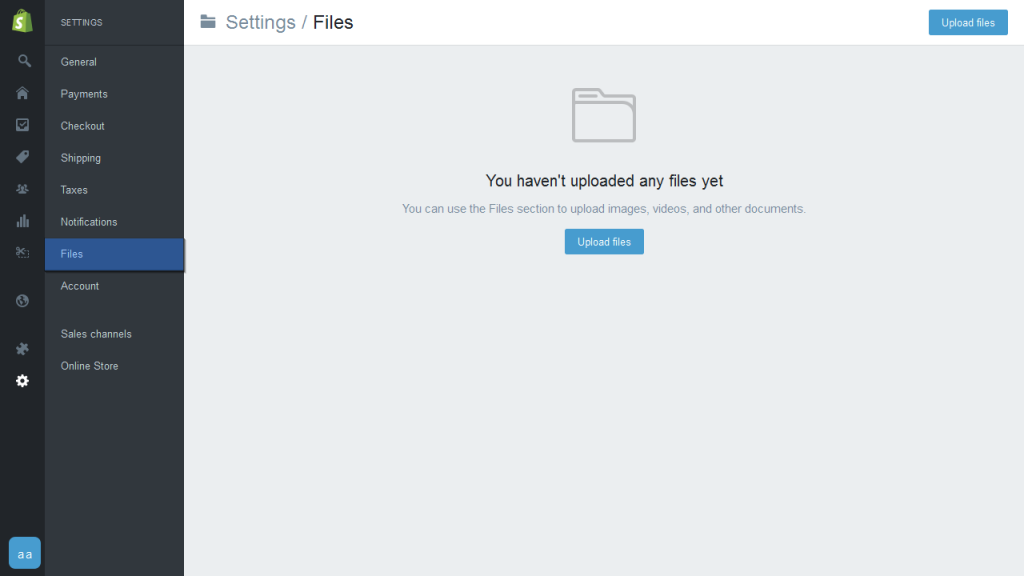
Upload with the Rich Text Editor
If you upload an image using the rich text editor, it will also be available in the Files section. It will appear in your online store, for example with the product description, a collection or a blog post, depending on where you want to display it. Learn how to use this editor here :
- Open the control panel and select the product or collection to which you want to add a photo.
- Open the rich text editor and select where you want to display the image.
- Click on the image icon in the top bar. It is located near the right corner.
- Select Upload File to insert an image at the desired location.
- After selecting a photo, choose the image size and optionally add the Alt text to optimize the image.
Finally, select Insert Image and it will appear in the editor at the chosen location. Once the image is there, you can change its position, size, orientation and more.
You don’t need to download a new image to use it in the rich text editor. You can also use an existing image from your files. When you click the Insert Image icon and a new window opens, select the Product Images tab to see the photos you have uploaded for your products. Select the photo you want and click Insert Image in the lower right corner.
Conclusion
In conclusion, uploading an image file is an action that does not require too much work, but is so efficient and yet essential for your business. If you know how to upload an image file into your online store content on Shopify, not only will you gain your store’s reputation, but you will also be able to increase your sales rates by giving customers the opportunity to get to know your store and your products better. I hope you will find today’s tutorial useful and that you will use this feature as a perfect tool to expand your online sales channels.
https://help.shopify.com/en/manual/using-themes/change-the-layout/images
Expert Tip: This repair tool scans the repositories and replaces corrupt or missing files if none of these methods have worked. It works well in most cases where the problem is due to system corruption. This tool will also optimize your system to maximize performance. It can be downloaded by Clicking Here
