Under Windows 10, whether you are using Outlook 2016 or a previous version, the application stores a copy of your email, contacts and calendar in two different data files, depending on the type of offline access account.
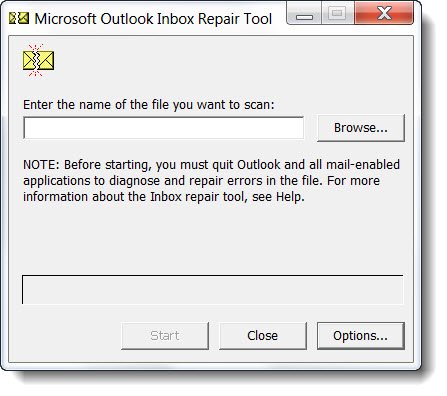
If you use an IMAP or POP account, such as the one provided by your Internet Service Provider (ISP), your account information is stored in an Outlook data file (PST). However, if you use an Office 365, Exchange or Outlook.com account, the data is stored in the offline Outlook data file (OST).
In general, these data files are very reliable, but they can eventually stop working or become corrupted, and that is why all desktop versions of Outlook provide a repair tool to troubleshoot and fix problems with.pst files, as well as the ability to automatically regenerate the.ost file.
What happens after an Outlook data file is repaired?
The Folder pane can display a folder called Restored Personal Folders that contains your default folders in Outlook or a Lost and Found folder. Although the repair process can restore some folders, they may be empty. The Lost and Found folder contains all folders and items that have been restored by the repair program and that Outlook cannot store in its original structure.
Scanning with the Inbox Repair Tool
ScanPST generally validates and corrects errors in the internal data structures of a.pst file. The.pst file is a database file. Therefore, structures such as BTrees and reference counts are checked and repaired if necessary. These lower-level objects have no knowledge of the higher-level structures based on them, such as messages, calendar entries, etc.
If ScanPST detects that a particular block of the structure or table is unreadable or corrupted, ScanPST removes it. If this block was part of a particular element in Outlook, the element is deleted during validation.
You cannot expect this behaviour, but deleting the item is appropriate in the circumstances. In addition, this type of specific situation is rare and is always recorded in the ScanPST log file.
The location of scanpst.exe depends on your Outlook version and whether you are using a 64-bit version of Windows or not.
- Outlook 2007 and previous
C:\Users\%username%\AppData\Local\Microsoft\Outlook\ - Outlook 2010, Outlook 2013, Outlook 2016, Outlook 2019 and Office 365
C:\Users\%username%\Documents\Outlook Files\
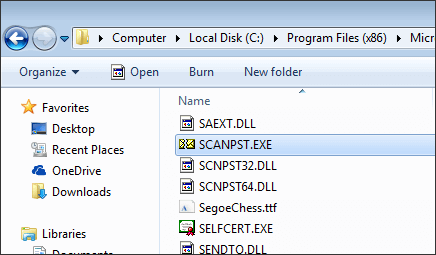
Scanning with Outlook PST Repair by SoftCity
The scanpst.exe tool has several disadvantages that do not always allow it to recover Outlook’s personal folder file. For example, it requires manual execution, takes time, is not able to process severely damaged PSTs, etc., and can be very difficult to recover. Because of these disadvantages, a utility with an automatic, short and powerful algorithm should be preferred. According to MS Outlook experts, you can try professional software like Outlook PST Repair to repair the Outlook Pst file if ScanPST.exe fails.
- Repairs corrupted Outlook data files (PST)
- Repair a large PST file (no file size limitation)
- Retrieves deleted messages and attachments.
- Repairs encrypted and password protected files.
- Search for PST files in a specific system drive.
- Repairs PST files in ANSI and UNICODE format.
- Repairs PST archive files of any size.
- Saves the repaired elements in a new, healthy PST file.
- Saves recovered PSTs in DBX, MBOX, MSG, EML, TXT, RTF, HTML, and MHTML formats.
- Gets email properties such as Subject, To, From, Cc, Cci, Date and Time.
- Exports PST files to Office365, mail server, and Webmail.
- Supports MS Outlook 2019, 2016, 2013, 2010, 2007 and all earlier versions.
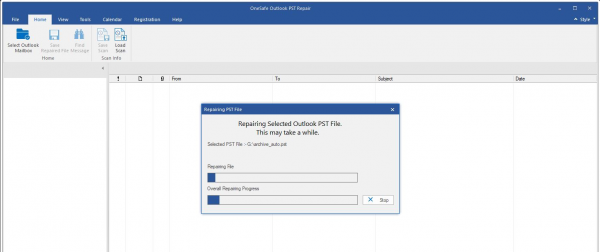
When working with Microsoft Outlook 2016, 2013, 2010 or earlier, it is imperative to use Outlook appropriately, taking into account some important guidelines.
- Do not leave the application incorrectly, but follow the appropriate procedure.
- Don’t forget to always keep regular backups of PST files.
- Exit Outlook before performing the built-in PST repair process.
- Install reliable antivirus programs on your computer.
- Monitor the size of the PST file constantly to avoid exceeding the specified limit.
Here is a guide to help you learn how to repair a damaged PST file with Outlook PST Repair.
Step 1 Start Outlook PST Repair on your computer, click “Select Outlook File” to search for a corrupted Outlook PST file from your local computer.
Step 2 To find the PST file from a specific drive and select file types;
Step 3 All damaged Outlook PST files appear in the results pane, select the repair process for the PST file;
Step 4 Click the Scan Now button, the duration of the work depends on the size of the PST; all items of the repaired PST file will appear on the left side, a preview before saving;
Step 5 Select a preferred path that can be saved in different formats.
If your PST file has been corrupted and does not open, you will need to adjust to the worst result and lose all PST files. Sometimes damaged PST files can be fully repaired by some professional PST repair tools. However, restoring damaged PST files to normal seems more difficult.
