Although Microsoft has abandoned Outlook Express, some people still use this old email client. It is included in versions 3.0 to 6.0 of Internet Explorer. As an email client, it allows users to send and receive emails. All you need to do is configure at least one POP3 (Post Office Protocol) or IMAP (Internet Messaging Access Protocol) e-mail account. Like the Outlook client, it also stores email messages in an Outlook Express email folder called a DBX file. By default, DBX files are located in the Documents and Settings folder of the user directory and in the Stores folder.
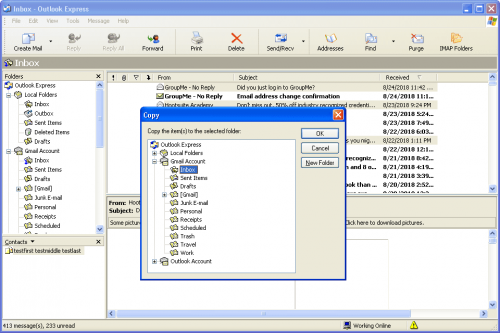
The name of the DBX folder corresponds to its electronic mailbox. For example, for example
- The Inbox.dbx folder stores the received emails.
- The Sent Items.dbx folder stores email messages you send to other people.
- The Drafts.dbx folder stores the design elements you create.
- The Deleted Items.dbx folder stores the emails you delete. Folders.dbx stores the main index for all mailboxes.
Note: If it is missing, Outlook Express will reindex and recreate all mailboxes.

If one of the main Outlook Express folders (for example, the Inbox or Sent folder) exceeds 2 GB, the corresponding DBX OE storage file may be corrupted and the OE folder may appear empty. Due to the problem, Outlook Express cannot send or receive e-mail and displays the error 0x800c0133 during sending/receiving.
How to repair a corrupted Outlook Express DBX file.
If one of the Outlook Express folders (Inbox, Send, etc.) is damaged, follow these instructions to repair the DBX storage folder and recover your email.
Manual repair of DBX files
There is an effective manual solution that can repair corrupted DBX files.
- Rename the file Folder.dbx.
- Click Start, point to Search, and then click Files or Folders.
- In the Named field, type Folder.dbx.
- In the Search In box, click on your main hard disk (usually drive C), click Search Now, right-click on the Folder.dbx file, and then click Rename.
- Type Folders.old, then click OK.
- Start Outlook Express. This will automatically create a new Folders.dbx file.
Repair with Stellar Outlook Express Email Recovery
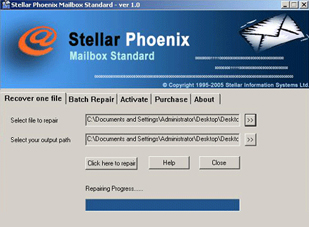
If none of the manual methods is working, it might be high time to try Outlook Express Recovery. With this tool, you can recover the information contained in dbx files and repair the dbx file.
If Outlook Express or another email client cannot read its email archives due to a computer crash, you can open them in Outlook Express Recovery and export them again.
Outlook Express Recovery Features:
Outlook Express Recovery recovers lost or deleted emails from MS Outlook data files (PST) and Outlook Express data files (DBX).
- Retrieves emails for MS Outlook and Outlook Express.
- Efficiently retrieves lost emails, attachments, contacts and notes.
- Restores the formatting of RTF and HTML messages.
- Displays the counter for each email folder.
- Supports MS Outlook 2007, 2003, 2002 and 2000
- Supports Outlook Express 5.x and 6.0
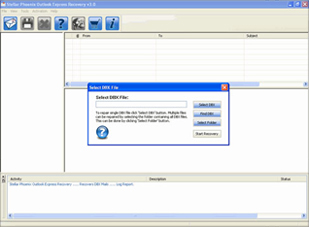
Powerful functional modules
- “Save – After selecting the emails you want to restore from the message list, you can simply click the Save button to save the selected emails.
- “Load DBX files – Load external *.dbx files (Outlook Express data file) from any drive. With this feature, you can retrieve any dbx file from any media.
- “Browse DBX files – Browse dbx files on your hard drive or any path. The searched files will be added to the tree structure.
- “Help” – Launch this help file.
- “Register – Register your copy of Outlook Express Recovery.
Follow these steps:
- Double-click the software icon and run Outlook Express Recovery. If you know the location of the desired DBX file, click on’Select DBX’ and select the.dbx file in its location. If you do not know the exact location of the DBX file, click on Search DBX and search for all DBX files in the system or on a specific drive.
- For example – all the contents of the’Inbox’ folder will be stored in a DBX file,’Inbox.dbx’.
- After selecting the desired.dbx file (the file path will be displayed in the Select DBX file text box of the main interface), click Start restoration.
- The software will display a confirmation message after a successful recovery. Click on the Save DBX file icon in the software’s menu bar.
- The Save File window opens. Select the destination path and the desired file type (DBX or EML) to save the recovered file.
- To convert the WAB file, select Convert WAB to PST using the software’s main interface.
- A message box opens to indicate that the repaired DBX files have been successfully saved. Click OK to close and exit the dialog box.
You can also use this advanced DBX recovery tool to select multiple.dbx files at once and restore all email components in these folders. Outlook Express Recovery is absolutely reliable and uses innovative recovery techniques to successfully recover all your emails, attachments, contacts, logs, notes, etc. apparently lost in different Outlook Express folders.
Try Outlook Express Recovery for a smooth recovery of lost Outlook emails. If you have any questions about this guide, feel free to let us know by sending us a comment below!
